Windows 8.1 및 Windows 8의 바탕 화면과 탐색기 창에서 아이콘 크기를 빠르게 조정하는 방법
최신 버전의 Windows에서 파일 탐색기에는 파일과 폴더를 다양한 크기와 보기로 표시할 수 있는 기능이 있습니다. 이러한 크기에는 초대형 아이콘, 큰 아이콘, 중간 아이콘, 목록, 세부 정보, 타일 및 콘텐츠가 포함됩니다. 보기 간에 전환하려면 다음을 사용할 수 있습니다. 단축키 세트, 또는 적절한 리본 명령, 또는 열려 있는 창의 오른쪽 하단 모서리에 있는 탐색기 상태 표시줄에 있는 두 개의 작은 버튼. 이 기사에서 우리는 매우 화려하고 빠른 또 다른 방법을 검토할 것입니다. 좋은 점은 이 동일한 방법이 Windows 7 및 Vista에서도 작동한다는 것입니다.
다음은 단계별 지침입니다.
- 아무 폴더나 엽니다(예: 이 PC\Pictures).
- 길게 누르기 CTRL 키 버튼을 누르고 마우스 휠로 스크롤을 시작하십시오.
스크롤할 때마다 Explorer는 보기 모드를 변경합니다.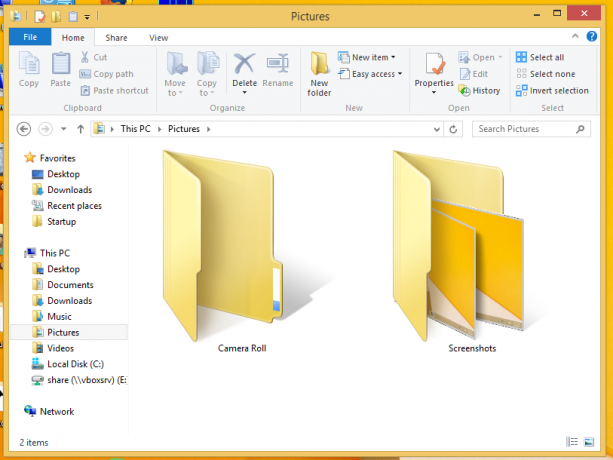

바탕 화면에서 기본적으로 컨텍스트(오른쪽 클릭) 메뉴 -> 보기 하위 메뉴를 사용하여 큰 아이콘, 작은 아이콘 및 중간 아이콘 간에만 전환할 수 있습니다.
그러나 이 트릭을 사용하면 원하는 아이콘 크기를 설정할 수 있습니다!
- 열려 있는 모든 Windows를 최소화합니다. 당신은 이것을 할 수 있습니다 Win + D 단축키. 키보드에서 해당 키를 함께 누르고 확인하는 것을 잊지 마십시오. Win 키가 있는 모든 Windows 키보드 단축키의 궁극적인 목록.
- 바탕 화면이 표시되면 CTRL 키 버튼을 누르고 마우스 휠로 스크롤을 시작하십시오.
Ctrl 키를 누른 상태에서 위로 스크롤하면 아이콘 크기가 커지고 아래로 스크롤하면 크기가 줄어듭니다.
짜잔, 바탕 화면에서 초대형 아이콘을 얻을 수도 있습니다.
그게 다야

