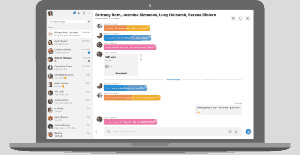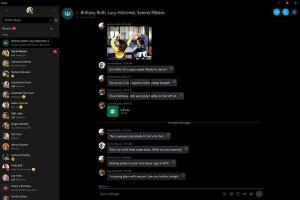이 세 가지 방법을 사용하여 Windows 11 시작 소리를 비활성화하십시오.
최신 OS에서 사용할 수 있는 여러 방법을 사용하여 Windows 11 시작 소리를 비활성화할 수 있습니다. 이 게시물에서는 클래식 사운드 애플릿, 그룹 정책 및 두 가지 다른 레지스트리 조정을 포함하여 이를 자세히 검토합니다.
광고
기억하시겠지만 Microsoft는 Windows 8+에서 시작 소리를 제거했으며 여기 이유가 있습니다. 그러나 Windows 11은 이야기가 다릅니다.
Windows 11에서 Microsoft는 멋진 기능을 추가했습니다. 시동음 OS가 시작될 때 재생됩니다.
Windows 11 시작음 https://t.co/Jt0VBveraMpic.twitter.com/Dw0qHffNwZ
— 위네로(@winaero) 2021년 6월 15일
소리가 들리지 않으면 아래에서 검토한 방법을 사용하여 계속 비활성화할 수 있습니다.
이 게시물은 Windows 11에서 Windows 시작 사운드 재생을 활성화 또는 비활성화하는 방법을 보여줍니다. 이 변경 사항은 모든 사용자 계정에 영향을 미칩니다.
Windows 11 시작 소리를 비활성화하는 방법
- 열기 설정 Win + I 키보드 단축키가 있는 앱.
- 로 이동 개인화 > 테마.
- 클릭 소리 오른쪽 항목.
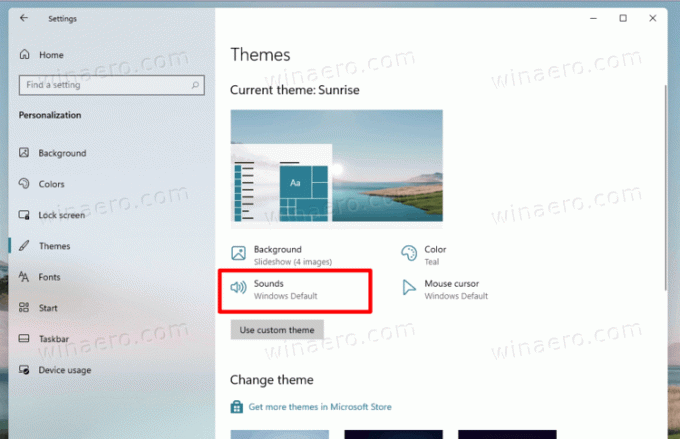
- 에서 소리 탭, 선택 취소 Windows 시작 사운드 재생 옵션.
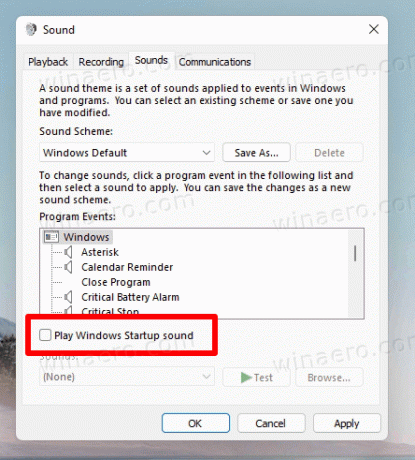
- 클릭 적용하다 그리고 좋아요.
완료!
위의 단계를 반대로 하고 'Windows 시작 소리 재생' 상자 옆에 확인 표시를 하면 나중에 언제든지 시작 소리를 복원할 수 있습니다.
또는 레지스트리에서 Windows 11 시작 시 재생되는 소리를 활성화하거나 비활성화할 수 있습니다.
레지스트리에서 Windows 11 시작 소리 켜기 또는 끄기
시작 소리 옵션은 키 아래에 있습니다. HKEY_LOCAL_MACHINE\SOFTWARE\Microsoft\Windows\CurrentVersion\Authentication\LogonUI\BootAnimation. 켜거나 끄려면 여기에서 수정해야 합니다. DisableStartupSound 32비트 DWORD 값입니다. 다음 숫자 중 하나로 설정하십시오.
- 1 - 소리 활성화
- 2 - 소리 비활성화
참고: DisableStartupSound 64비트 Windows 11에서도 32비트 DWORD 값 유형이어야 합니다.

레지스트리를 수동으로 수정하는 것이 마음에 들지 않으면 바로 사용할 수 있는 REG 파일을 사용할 수 있습니다.
REG 파일 다운로드
- 이 링크를 클릭하십시오 파일과 함께 ZIP 아카이브를 가져옵니다.
- 두 REG 파일을 데스크탑 폴더에 추출합니다.
- 파일을 클릭
Windows 11 시작 sound.reg 비활성화병합하고 기능을 끕니다. - 다른 파일,
Windows 11 시작 sound.reg 활성화소리를 다시 활성화합니다.
완료되었습니다.
마지막으로 다음에서 비활성화할 수 있습니다. 그룹 정책. Windows 11에는 모든 사용자에 대해 소리를 강제로 비활성화하거나 활성화할 수 있는 특수 정책 옵션이 있습니다. 이 방법을 검토해 보겠습니다.
그룹 정책을 사용하여 Windows 11에서 시작 소리 활성화 또는 비활성화
- Win + R 키를 눌러 실행 대화 상자를 열고 다음을 입력하십시오.
gpedit.msc실행 상자에. - 로컬 그룹 정책 편집기 앱에서 왼쪽 창을 찾아 컴퓨터 구성\관리 템플릿\시스템\로그온.
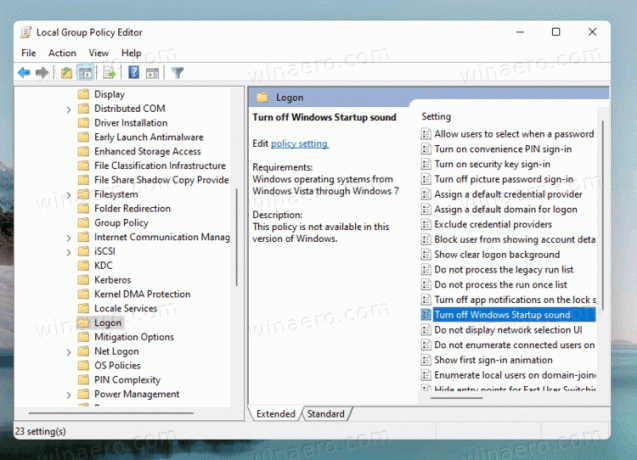
- 더블 클릭 Windows 시작 소리 끄기 오른쪽에 있는 옵션.
- 선택하다 활성화됨 정책을 활성화하고 모든 사용자의 소리를 끕니다.

- 로 설정하면 장애가있는, 모든 사용자의 사운드를 강제로 활성화합니다.
- 마침내, 구성되지 않음 사용자가 방법 #1을 사용하여 사운드를 구성할 수 있습니다. 이것은 기본 옵션입니다.
완료.
참고: 정책을 다음 중 하나로 설정하면 활성화됨 또는 장애가있는, 사용자가 다음을 사용하여 옵션을 변경하는 것을 방지합니다. 소리 대화. NS Windows 시작 사운드 재생 확인란이 회색으로 표시되어 사용자가 변경할 수 없습니다.
그러나 특정 Windows 11 버전에는 'gpedit.msc' 도구가 포함되어 있지 않을 수 있습니다. 이 경우 레지스트리에서 직접 검토된 정책을 구성할 수 있습니다. 다음은 수행할 수 있는 방법입니다.
그룹 정책 레지스트리 조정으로 시작 소리 활성화 또는 비활성화
- 다운로드 이 ZIP 파일.
- 원하는 폴더 위치에 내용을 추출합니다.
- ' 파일을 클릭하세요.그룹 정책은 모든 users.reg에 대해 시작 소리를 활성화합니다.' 제한을 적용하고 모든 사용자에게 소리를 강제로 활성화합니다.
- 파일 '그룹 정책은 모든 users.reg에 대해 시작 소리를 비활성화합니다.'는 모든 사용자에 대해 다시 시작을 무음으로 만듭니다.
- 마지막으로 실행 취소 파일은 '그룹 정책 - 시작 sound.reg에 대한 사용자 선택'.
궁금한 점이 있으면 여기에서 작동 방식을 확인하세요.
다운로드한 레지스트리 조정 파일을 수정합니다. DisableStartupSound 키 아래의 32비트 DWORD 값 HKEY_LOCAL_MACHINE\SOFTWARE\Microsoft\Windows\CurrentVersion\Policies\System gpedit 앱의 GUI 옵션에 해당합니다. 다음과 같이 설정합니다.
= 기본 사용자 선택 - 0 = 강제 활성화
- 1 = 강제 비활성화
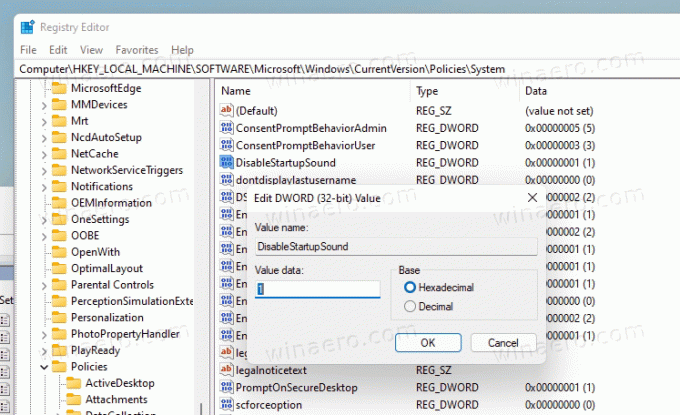
그게 다야