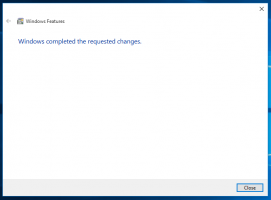Windows 10에서 저장 공간 바로 가기 만들기
저장소 공간은 드라이브 오류로부터 데이터를 보호하고 PC에 드라이브를 추가할 때 시간이 지남에 따라 저장소를 확장하는 데 도움이 됩니다. 저장소 공간을 사용하여 저장소 풀에서 둘 이상의 드라이브를 그룹화한 다음 해당 풀의 용량을 사용하여 저장소 공간이라는 가상 드라이브를 만들 수 있습니다. 이 기능을 자주 사용하는 경우 특수 바로 가기를 만들어 저장소 공간을 직접 열 수 있습니다.
광고
이러한 저장 공간은 일반적으로 두 개의 데이터 복사본을 저장하므로 드라이브 중 하나에 장애가 발생해도 데이터 복사본은 그대로 유지됩니다. 또한 용량이 부족한 경우 스토리지 풀에 드라이브를 더 추가할 수 있습니다.

오늘은 한 번의 클릭으로 스토리지 공간 대화 상자를 직접 여는 특수 바로 가기를 만드는 방법을 살펴보겠습니다.
Windows 10에서 저장소 공간 바로 가기를 만들려면, 다음을 수행합니다.
- 바탕 화면의 빈 공간을 마우스 오른쪽 버튼으로 클릭합니다. 상황에 맞는 메뉴에서 새로 만들기 - 바로 가기를 선택합니다(스크린샷 참조).

- 바로 가기 대상 상자에 다음을 입력하거나 복사하여 붙여넣습니다.
explorer.exe 셸{F942C606-0914-47AB-BE56-1321B8035096}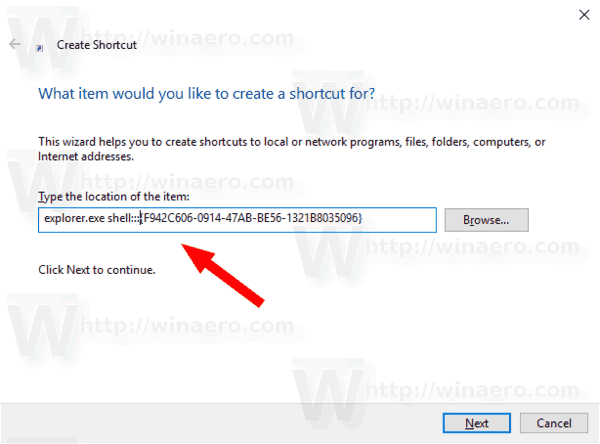
- 따옴표 없이 "Storage Spaces" 줄을 바로 가기 이름으로 사용합니다. 실제로 원하는 이름을 사용할 수 있습니다. 완료되면 마침 버튼을 클릭합니다.

- 이제 생성 한 바로 가기를 마우스 오른쪽 버튼으로 클릭하고 선택하십시오. 속성.
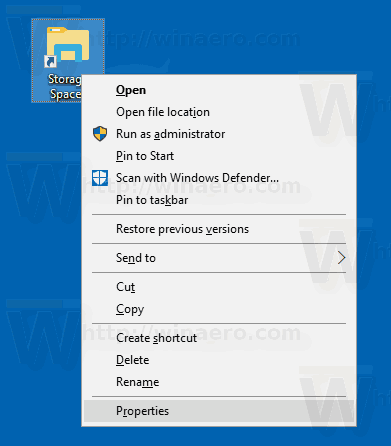
- 바로 가기 탭에서 원하는 경우 새 아이콘을 지정할 수 있습니다. 에서 아이콘을 사용할 수 있습니다.
%SystemRoot%\system32\SpaceControl.dll파일. 확인을 클릭하여 아이콘을 적용한 다음 확인을 클릭하여 바로 가기 속성 대화 상자 창을 닫습니다.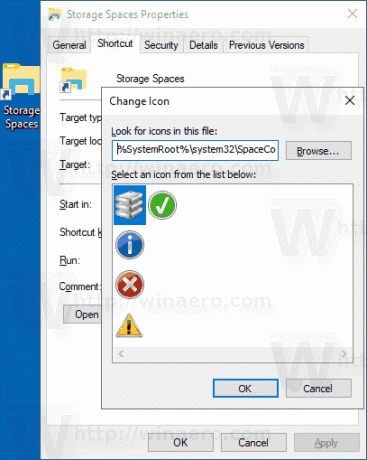
이제 이 바로 가기를 편리한 위치로 이동할 수 있습니다. 작업 표시줄이나 시작에 고정하고,모든 앱에 추가 또는 빠른 실행에 추가 (방법 참조 빠른 실행 활성화). 당신은 또한 수 전역 단축키 할당 바로 가기로 이동합니다.
바로 가기에 사용되는 명령은 다양한 제어판 애플릿과 시스템 폴더를 직접 열 수 있는 특수 쉘 명령입니다. Windows 10에서 사용할 수 있는 shell: 명령에 대해 자세히 알아보려면 다음 문서를 참조하세요.
Windows 10의 셸 명령 목록
그게 다야