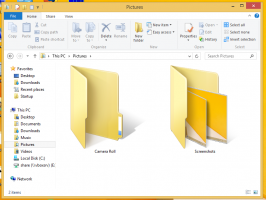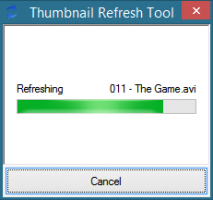Windows 10에서 드라이브 레이블 변경 및 드라이브 이름 바꾸기
오늘은 파일 탐색기에서 드라이브 이름을 바꾸고 레이블을 변경하는 방법을 알아보겠습니다. 최신 Windows에서는 타사 도구를 사용하지 않고 이 작업을 수행할 수 있습니다. Windows 10에서는 컴퓨터에 연결된 미디어를 식별하기 위해 NTFS 드라이브의 경우 최대 32자, FAT 드라이브의 경우 최대 11자의 고유한 이름을 할당할 수 있습니다. 변경하는 데 사용할 수 있는 많은 방법이 있습니다.
드라이브 레이블은 드라이브의 친숙한 이름 역할을 하며 사용자가 파일 탐색기 및 기타 앱에서 드라이브를 빠르게 찾고 인식할 수 있도록 합니다.
계속하기 전에 사용자 계정에 관리 권한. 이제 아래 지침을 따르십시오.
Windows 10에서 드라이브 이름을 바꾸려면, 다음을 수행합니다.
- 파일 탐색기를 엽니다.
- 가다 이 PC 폴더로.
- 아래에서 드라이브 선택 장치 및 드라이브.
- "이름 바꾸기"를 클릭하십시오. 리본에서.
- 또는 드라이브를 마우스 오른쪽 버튼으로 클릭하고 선택할 수 있습니다. 이름 바꾸기 컨텍스트 메뉴에서. 또한 드라이브를 선택할 때 F2 키를 누르면 레이블을 변경할 수 있습니다.
- 새 레이블을 입력하고 Enter 키를 누르십시오.
또 다른 방법은 드라이브 속성 대화 상자입니다.
드라이브 속성에서 드라이브 레이블 변경
- 파일 탐색기에서 내 PC 폴더를 엽니다.
- 드라이브를 마우스 오른쪽 버튼으로 클릭하고 선택 속성 컨텍스트 메뉴에서.
- 일반 탭의 텍스트 상자에 새 레이블 값을 입력합니다.
팁: 드라이브 속성 대화 상자는 디스크 관리 MMC 스냅인에서 열 수 있습니다. 거기에 있는 드라이브를 마우스 오른쪽 버튼으로 클릭하고 속성 컨텍스트 메뉴에서.
또한 좋은 오래된 명령 프롬프트와 클래식을 사용할 수 있습니다. 상표 Windows 10에서 드라이브 이름을 바꾸는 명령. 방법은 다음과 같습니다.
명령 프롬프트에서 드라이브 레이블 변경
명령 프롬프트를 사용하여 새 드라이브 레이블을 설정하려면 다음을 수행하십시오.
- 열려있는 상승된 명령 프롬프트.
- 다음 명령을 입력합니다.
상표.: - 대체
이름을 바꾸려는 실제 드라이브 문자가 있는 부분. - 대체
원하는 텍스트가 있는 부분.
다음 스크린샷을 참조하세요.
팁: 명령 실행 레이블 DriveLetter(예: 레이블 D:) 새 드라이브 레이블을 지정하지 않고 현재 레이블을 삭제합니다.
PowerShell에서 드라이브 레이블 변경
마지막으로 PowerShell을 사용하여 드라이브의 레이블을 변경할 수 있습니다.
- 열려있는 PowerShell을 관리자로.
- 명령을 실행
볼륨 설정 -DriveLetter.-NewFileSystemLabel " " - 예를 들어, 드라이브 D에 대한 "내 드라이브" 레이블이 설정됩니다.
볼륨 설정 -DriveLetter D -NewFileSystemLabel "내 드라이브"
그게 다야!
관련 기사:
- Windows 10에서 파티션을 확장하는 방법
- Windows 10에서 파티션을 축소하는 방법
- Windows 10에서 드라이브 문자를 변경하는 방법