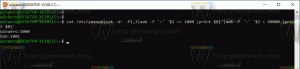Windows 10에서 화면 밝기를 변경하는 방법
올바른 화면 밝기를 갖는 것은 매우 중요합니다. 컴퓨터 앞에서 많은 작업을 하는 경우 잘못된 화면 밝기 수준으로 인해 AC 전원에서 실행되지 않는 경우 눈이 피로하고 장치 배터리가 소모될 수 있습니다. 화창한 날 사무실의 방에서 야외로 환경을 변경하는 경우에도 밝기를 변경하는 것이 중요합니다. Windows 10에서 화면 밝기를 변경하는 방법에는 여러 가지가 있습니다. 검토해 보겠습니다.
참고: 노트북이나 태블릿과 같은 대부분의 휴대용 장치는 화면 밝기 변경을 지원하지만 상자, 디스플레이 하드웨어에 자체 밝기가 있기 때문에 대부분의 데스크탑 PC에는 이 기능이 없습니다. 제어. 아래에 설명된 방법이 작동하려면 적절한 하드웨어 지원이 포함된 디스플레이가 있어야 합니다. 또한 디스플레이 드라이버를 업데이트해야 할 수도 있습니다. 예를 들어, 구형 CRT 모니터가 있는 경우 디스플레이의 백라이트를 직접 변경하는 소프트웨어 밝기 설정이 작동하지 않을 수 있습니다.
설정에서 Windows 10의 화면 밝기 변경
설정은 Windows 10에서 사용할 수 있는 최신 제어판 대체품입니다. 그것은 함께 제공됩니다 디스플레이 설정 수 밝기 포함.
Windows 10에서 화면 밝기를 변경하려면, 다음을 수행합니다.
-
설정 열기.
- 시스템 - 디스플레이로 이동합니다.
- 여기에서 밝기 변경 슬라이더의 위치를 조정하여 원하는 화면 밝기 수준을 설정합니다.
완료되었습니다.
다음은 Windows 10에서 화면 밝기를 조정하는 다른 방법입니다.
단축키를 사용하여 Windows 10에서 화면 밝기 변경
일부 장치에는 사용자가 하나 이상의 키 입력 조합으로 디스플레이 밝기를 조정할 수 있는 특수 키보드 단축키가 함께 제공됩니다. 예를 들어 랩톱을 사용하는 경우 Fn 키와 함께 제공될 수 있으며 Fn 키와 함께 디스플레이 밝기를 조정하는 데 사용할 수 있는 기능 키(F1/F2)가 있습니다.
배터리 플라이아웃으로 Windows 10에서 화면 밝기 변경
지원되는 장치에서 배터리 플라이아웃을 사용하여 화면 밝기를 변경할 수 있습니다.
- 작업 표시줄의 알림 영역에서 배터리 아이콘을 클릭하여 배터리 플라이아웃을 엽니다. 다음과 같이 보입니다.
- 거기에 밝기 버튼이 보입니다. 밝기 레벨을 원하는 값으로 변경하려면 클릭하십시오.
관리 센터를 사용하여 Windows 10에서 화면 밝기 변경
NS 관리 센터 창 Windows 10에는 배터리 플라이아웃에 있는 것과 동일한 밝기 버튼이 있습니다. 여기에 액세스하는 방법입니다.
- 시스템 트레이에서 관리 센터 아이콘을 클릭하십시오.
- 관리 센터 창이 열립니다. 에서 밝기 버튼을 찾습니다. 빠른 작업. 볼 수 없는 경우 확장 링크를 클릭하여 프로젝트, 모든 설정, 연결, 야간 조명, 위치, 메모, 조용한 시간, 태블릿 모드, VPN 등과 같은 더 빠른 작업 버튼을 확인하십시오.
- 밝기 빠른 작업 버튼을 클릭하여 다양한 밝기 수준 사이를 전환합니다.
전원 옵션에서 화면 밝기 변경
- 제어판 열기.
- 제어판\하드웨어 및 소리\전원 옵션으로 이동합니다.
- 오른쪽 하단에서 화면 밝기 슬라이더의 위치를 조정하면 완료됩니다.
- 를 클릭하면 요금제 설정 변경 링크를 통해 배터리 사용 모드와 플러그인 모드 모두에 대한 밝기 수준을 개별적으로 사용자 지정할 수 있습니다.
또한 다음을 수행할 수 있습니다. 전원 관리 옵션의 고급 설정을 직접 엽니다.. 전원 옵션 대화 상자에서 배터리 사용 및 연결 값 모두에 대해 원하는 밝기 수준을 백분율로 설정합니다.
PowerShell에서 화면 밝기 변경
PowerShell을 사용하여 Windows 10에서 화면 밝기 수준을 변경할 수 있습니다. 방법은 다음과 같습니다.
- 파워셸 열기.
- 다음 명령을 입력하거나 복사하여 붙여넣습니다.
(Get-WmiObject -네임스페이스 루트/WMI -클래스 WmiMonitorBrightnessMethods).WmiSetBrightness(1,DESIRED_BRIGHTNESS_LEVEL)
위의 명령에서 DESIRED_BRIGHTNESS_LEVEL 부분을 0에서 100 사이의 백분율 값으로 바꿉니다. 예를 들어 이 명령은 화면 밝기를 50%로 설정합니다.
(Get-WmiObject -네임스페이스 루트/WMI -클래스 WmiMonitorBrightnessMethods).WmiSetBrightness(1,50)
- Enter 키를 누르면 완료됩니다.
그게 다야