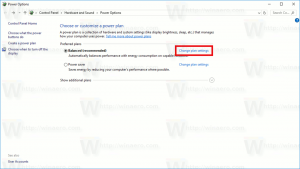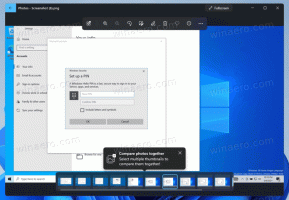Windows 10에서 작업 관리자를 사용하여 프로세스를 빠르게 종료하는 방법
Windows 10의 작업 관리자 앱에는 여러 가지 유용한 기능이 있습니다. 그것은 할 수 있습니다 시작 앱 관리 지금 그리고 시작 성능에 미치는 영향 계산. 당신은 또한 볼 수 있습니다 앱 기록 그리고 복사 프로세스 세부 정보 빨리 그것으로. "자세히" 모드에서 작업 관리자에는 실행 중인 앱을 제어하기 위한 두 개의 탭인 프로세스 및 세부 정보가 있습니다. 오늘은 실행중인 앱을 빨리 죽이는 아주 간단한 비법을 알려드리고자 합니다.
앱을 종료하려면 프로세스 탭에서 선택해야 합니다. 그 후, 당신은 클릭해야 작업 종료 단추. 이를 위한 키보드 단축키도 있습니다. 앱을 선택하고 키보드에서 DEL을 누릅니다. 선택한 응용 프로그램이 닫힙니다.
Windows 10에서 작업 관리자를 사용하여 프로세스를 빠르게 종료하는 방법
프로세스 탭의 작업 종료는 일반적으로 앱이 여전히 응답하는 경우 작동합니다. 그러나 앱이 응답을 멈췄거나 충돌하거나 정지된 경우 작업 종료가 즉시 종료되지 않을 수 있습니다. Windows는 먼저 덤프를 만들려고 시도하므로 앱이 충돌하거나 중단된 원인을 분석할 수 있습니다. 그 후에 작업을 종료합니다. 중단된 앱을 더 빨리 종료하려면 작업 종료 버튼을 사용하십시오. 세부 탭.
이것은 이전에 End process라고 불렸습니다. 클래식 작업 관리자, 덤프를 생성하지 않고 프로세스를 종료합니다. 세부 정보 탭에서 어떤 프로세스를 선택해야 할지 잘 모르겠다면 프로세스 탭에서 중단된 앱을 마우스 오른쪽 버튼으로 클릭하고 "세부정보로 이동". 그러면 세부 정보 탭으로 이동하고 정지된 앱의 프로세스를 자동으로 선택합니다.
여기에서도 다음을 사용할 수 있습니다. 델 키보드의 키를 눌러 프로세스를 종료합니다. 프로세스 탭의 작업 종료와 Windows 10 작업의 세부 정보 탭의 또 다른 차이점 관리자는 프로세스 탭에 확인 메시지가 표시되지 않고 즉시 닫으라는 명령을 보냅니다. 앱. 세부 정보 탭의 작업 종료 버튼은 프로세스를 강제 종료하기 전에 확인을 표시합니다.
그게 다야