Windows 10에서 이전 Alt 탭 대화 상자를 얻는 방법
Windows 10에는 업데이트된 Alt+Tab 사용자 인터페이스. 창 사이를 전환할 때 비례적으로 창 축소판을 표시하려고 합니다. 열려 있는 창의 수에 따라 창의 미리보기 크기가 확대되거나 축소됩니다. 모든 Windows 10 사용자가 이 변경 사항에 만족하는 것은 아닙니다. 많은 사용자가 Windows 10에서 이전 Alt Tab 보기를 다시 사용하기를 원합니다. 되돌리려면 여기에서 할 수 있습니다.
광고
Windows 8 및 Windows 7에서 사용할 수 있었던 Alt + Tab UI를 얻을 수는 없지만 Windows XP 및 이전 버전에서 사용할 수 있었던 고전적인 Alt + Tab UI를 얻을 수 있습니다. 윈도우. 이것은 간단한 레지스트리 조정으로 가능합니다.
Windows 10에서 이전 Alt Tab 대화 상자를 가져오고 작업 보기와 같은 새 Alt+Tab 대화 상자를 비활성화하려면, 다음을 수행해야 합니다.
- 레지스트리 편집기 열기.
- 다음 레지스트리 키로 이동합니다.
HKEY_CURRENT_USER\Software\Microsoft\Windows\CurrentVersion\Explorer
팁: 할 수 있습니다 한 번의 클릭으로 원하는 레지스트리 키에 액세스.
그러한 레지스트리 키가 없으면 그냥 만드십시오. - 이라는 새 32비트 DWORD 값을 만듭니다. AltTab설정 그리고 1로 설정합니다.
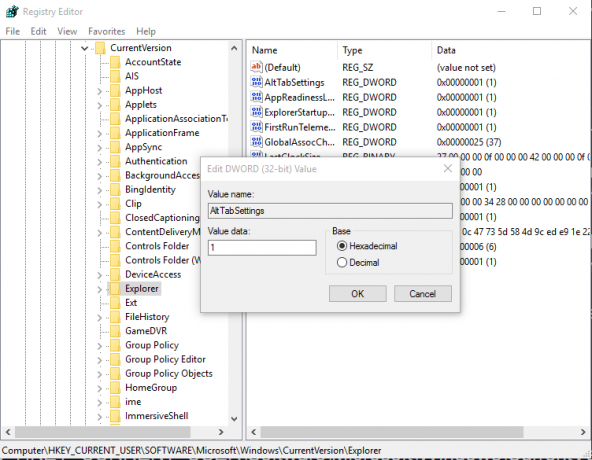
- Windows 10 세션에서 로그아웃했다가 다시 로그인합니다.
이제 Alt + 탭 바로 가기 키를 키보드에서 함께 사용합니다.
전에:
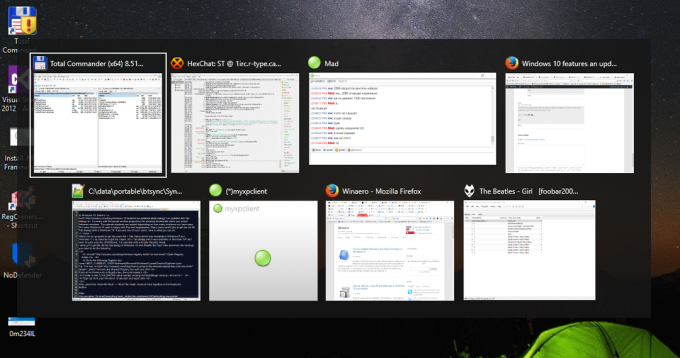
후에:
 또는 Winaero Tweaker를 사용할 수 있습니다. Winaero Tweaker 다운로드 Appearance\Alt+Tab 모양으로 이동합니다.
또는 Winaero Tweaker를 사용할 수 있습니다. Winaero Tweaker 다운로드 Appearance\Alt+Tab 모양으로 이동합니다.
 여기에서 "기본 Alt+Tab 대화 상자 사용" 옵션을 활성화하고 레지스트리 편집을 피할 수 있습니다.
여기에서 "기본 Alt+Tab 대화 상자 사용" 옵션을 활성화하고 레지스트리 편집을 피할 수 있습니다.
완료되었습니다. 모든 것을 되돌리려면 앞서 언급한 AltTabSettings 레지스트리 값을 삭제하십시오. 이 조정은 완전히 비활성화되지 않습니다 작업 보기 기능. 작업 표시줄 버튼과 Win + Tab은 계속해서 작업 보기를 표시합니다.

