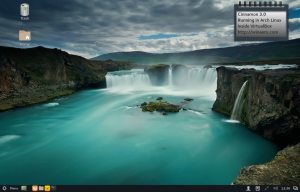Windows 10에서 서비스를 삭제하는 방법
오늘은 Windows 10에서 서비스를 삭제하는 방법에 대해 알아보겠습니다. 타사 서비스일 수도 있고 마음에 들지 않는 기본 제공 서비스일 수도 있습니다. 다음은 단계입니다.
경고: 시스템 서비스를 삭제하면 운영 체제에 유해할 수 있으며 완전히 사용할 수 없게 될 수 있습니다. 서비스를 삭제하기 전에 무엇을 하고 있는지 확인하십시오. 확실하지 않은 경우 Windows 10을 가상 기기 테스트 환경에서 수행하려는 변경 사항을 주의 깊게 확인하십시오. 그런 다음 작업 환경을 계속 진행합니다.
요즘에는 장치 드라이버와 웹 브라우저와 같은 앱도 Windows 10에 다양한 서비스를 추가할 수 있습니다. 운영 체제 자체에는 즉시 사용할 수 있는 수많은 서비스가 있습니다. 서비스 삭제 기능은 일부 소프트웨어를 제거했지만 제거 프로그램이 서비스를 그대로 두고 올바르게 제거하지 않는 경우에 매우 유용합니다. 중복 서비스를 제거하는 방법은 다음과 같습니다.
Windows 10에서 서비스를 삭제하려면, 다음을 수행합니다.
먼저 정확한 서비스 이름을 찾아야 합니다. 다음은 그것을 찾는 빠른 방법입니다.
누르다 이기다 + NS 키보드의 바로 가기 키를 눌러 고급 사용자 메뉴를 엽니다. 또는 시작 메뉴를 마우스 오른쪽 버튼으로 클릭할 수 있습니다.
팁: Windows 10에서 Win + X 메뉴를 조정하고 사용자 지정할 수 있습니다. 다음 문서를 참조하십시오.
- Windows 10에서 Win+X 메뉴 사용자 지정
- Windows 10의 Win+X 메뉴에 대한 클래식 제어판 바로 가기 복원
- Windows 10 Creators Update의 Win+X 메뉴에서 제어판 항목 복원
- Windows 10 Creators Update의 Win+X 메뉴에 명령 프롬프트를 다시 추가합니다.
메뉴에서 항목을 선택합니다. 컴퓨터 관리(위의 스크린샷 참조).
컴퓨터 관리 유틸리티가 열립니다. 왼쪽에서 트리 보기를 Services and Applications\Services로 확장합니다.
오른쪽에 설치된 서비스 목록이 표시됩니다.
거기에서 제거하려는 서비스를 찾아 두 번 클릭합니다. 예를 들어 Telemetry 및 User Tracking 관련 서비스 "연결된 사용자 경험 및 원격 측정"이라고 합니다.
참고: 이 서비스를 삭제하지 않는 것이 좋습니다. 이 기사의 예로만 사용합니다.
서비스 속성 대화 상자가 열립니다.
거기에서 서비스 이름을 복사해야 합니다(위의 스크린샷에서 강조 표시됨). 선택하고 누르면 됩니다 Ctrl 키 + 씨 키보드에. 제 경우에는 DiagTrack.
자, 열어 상승된 명령 프롬프트 다음 명령을 입력하십시오.
sc 삭제 서비스 이름
service_name을 서비스 이름으로 바꿉니다. 예를 들어
sc 삭제 DiagTrack
작업이 성공하면 출력에 "[SC] DeleteService SUCCESS" 줄이 표시됩니다.
이제 서비스 목록으로 돌아가서 F5 새로 고침. 서비스가 목록에서 사라집니다.
참고: 일부 서비스는 컴퓨터 관리의 목록에 표시되지 않습니다. 드라이버가 생성한 서비스를 포함한 전체 서비스 목록은 레지스트리에서 확인할 수 있습니다. 다음 레지스트리 경로에서 전체 목록을 볼 수 있습니다.
HKEY_LOCAL_MACHINE\SYSTEM\CurrentControlSet\서비스
서비스 아래의 모든 하위 키는 서비스를 나타냅니다.
다시 말하지만, 자신이 무엇을 하고 있는지 알지 못하는 한 서비스를 삭제하지 않는 것이 좋습니다. 전체 제자리 재설치를 수행하지 않고 삭제된 시스템 서비스를 복원하는 것은 거의 불가능합니다. 일부 중요한 서비스가 삭제되면 운영 체제가 시작되지 않습니다.