Windows 10에서 UAC를 비활성화한 상태에서 Windows 스토어 앱 실행
사용자 계정 컨트롤 또는 UAC는 앱이 PC에서 원치 않는 변경을 수행하지 못하도록 방지하는 Windows 보안 시스템의 일부입니다. 일부 소프트웨어가 레지스트리 또는 파일 시스템의 시스템 관련 부분을 변경하려고 하면 Windows 10 UAC 확인 대화 상자를 표시합니다. 여기서 사용자는 정말로 원하는지 확인해야 합니다. 변경.
광고
따라서 UAC는 제한된 액세스 권한으로 사용자 계정에 특별한 보안 환경을 제공하고 필요할 때 특정 프로세스를 전체 액세스 권한으로 승격시킬 수 있습니다.
UAC를 비활성화하면 이전에 Windows 8에서 "메트로" 앱으로 알려진 유니버설 앱을 실행할 수 없습니다. 스토어, 설정 및 Windows 10 시작 메뉴에서 설치된 모든 앱은 UAC 없이는 작동하지 않습니다.
Windows 10 Creators Update는 이러한 상황을 변경합니다. 윈도우 10 빌드 15063오늘 최종 버전으로 확정된, 드디어 UAC가 비활성화된 상태에서도 UWP 앱을 사용할 수 있게 되었습니다.
Winaero Tweaker를 사용하여 UAC를 완전히 비활성화하고 Build 15063을 다시 시작했습니다. 모든 유니버설 앱은 여전히 작동합니다!
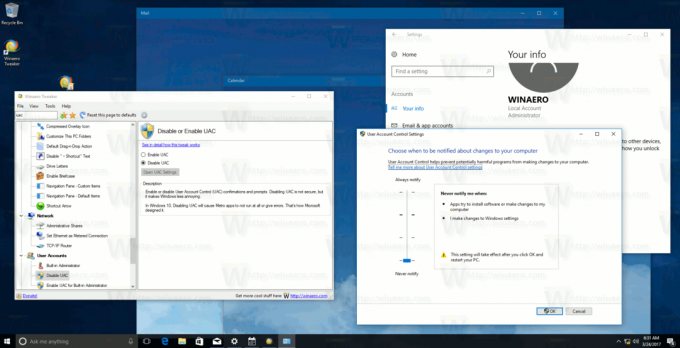
Windows 10 Creators Update에서 UAC를 비활성화하려면, 다음을 수행할 수 있습니다.
- 열려있는 레지스트리 편집기.
- 다음 레지스트리 키로 이동합니다.
HKEY_LOCAL_MACHINE\SOFTWARE\Microsoft\Windows\CurrentVersion\Policies\System
그러한 레지스트리 키가 없으면 그냥 만드십시오.
팁: 할 수 있습니다 한 번의 클릭으로 원하는 레지스트리 키에 액세스. - 오른쪽 창에서 다음 값을 수정합니다. 루아 활성화 DWORD 값을 입력하고 0으로 설정합니다.

이 DWORD 값이 없으면 새로 만드십시오. - 재시작 너의 컴퓨터.
또는 다음을 수행할 수 있습니다. 클래식 제어판 열기 제어판\사용자 계정 및 가족 보호\사용자 계정으로 이동합니다. 거기에서 '사용자 계정 컨트롤 설정 변경' 링크를 찾을 수 있습니다. 클릭하세요.
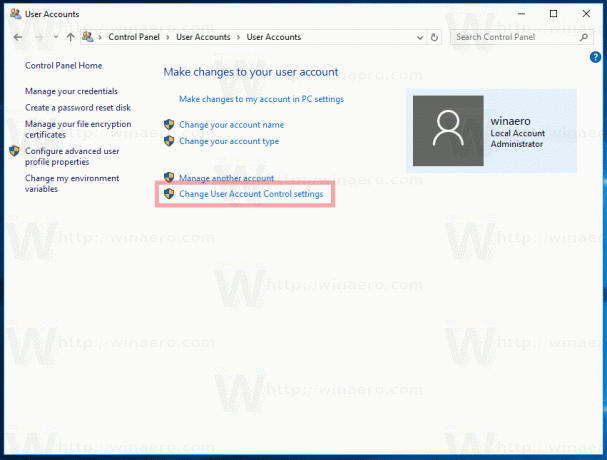
사용자 계정 컨트롤 설정 대화 상자에서 슬라이더를 맨 아래로 이동합니다(알림 안 함).
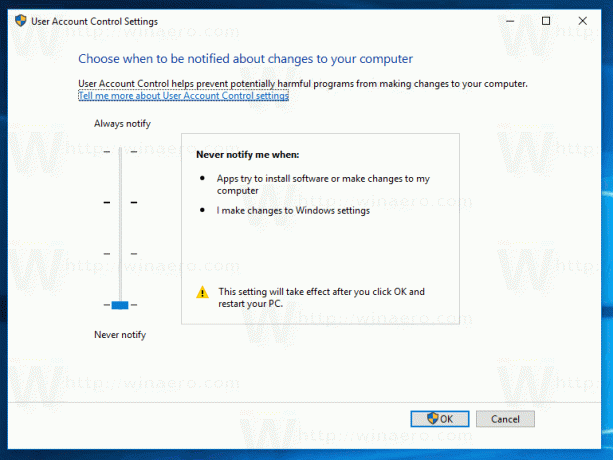
확인을 클릭하고 윈도우 10 다시 시작. 이렇게 하면 UAC가 비활성화됩니다.
팁: 기사 참조 Windows 10에서 UAC를 끄고 비활성화하는 방법.
그게 다야


