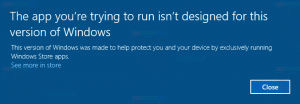Windows 10에서 시간 경과 후 디스플레이 끄기 변경
Windows 10에서 시간 경과 후 디스플레이 끄기를 변경하는 방법
Windows 10에서는 연결된 모니터가 자동으로 꺼지기 전에 컴퓨터가 비활성 상태로 유지되는 시간을 지정할 수 있습니다. 기본 전원 관리 설정을 변경하지 않은 경우 10분 후에 디스플레이가 꺼집니다. 이러한 설정을 변경하는 방법은 다음과 같습니다.
광고
계속하기 전에 잠금 해제에 대해 읽어보십시오. Windows 10의 잠금 화면에 대한 숨겨진 디스플레이 끄기 시간 초과. 이렇게 하면 잠금 후 디스플레이가 꺼지는 시간을 줄일 수 있습니다.
연결된 디스플레이가 자동으로 꺼지기 전에 컴퓨터가 비활성 상태로 유지되는 시간을 설정하는 데 사용할 수 있는 여러 가지 방법이 있습니다. 이 옵션은 PC에 연결된 모든 디스플레이에 적용됩니다. 설정, 클래식 제어판 또는 콘솔 'powercfg' 도구를 사용할 수 있습니다.
Windows 10에서 시간 경과 후 디스플레이 끄기를 변경하려면,
- 열기 설정 앱.

- 이동 시스템 > 전원 및 절전.
- 오른쪽에서 디스플레이가 꺼지는 시간(분)을 지정합니다.
- 랩톱에서 배터리 전원에 대해 그리고 연결되었을 때 이 매개변수를 개별적으로 설정할 수 있습니다.
완료되었습니다.
제어판을 사용하여 시간 경과 후 디스플레이 끄기 변경
- 열기 클래식 제어판.
- 제어판\하드웨어 및 소리\전원 옵션으로 이동합니다.
- "계획 설정 변경"링크를 클릭하십시오.

- "현재 사용할 수 없는 설정 변경" 링크를 클릭합니다.

- 옆에 표시를 해제, 디스플레이가 꺼지는 시간(분)을 선택하고 변경 사항을 저장하다.

완료되었습니다.
고급 전원 관리 설정을 사용하여 시간 경과 후 디스플레이 끄기 변경
- 열려있는 고급 전원 옵션.
- 드롭다운 목록에서 옵션을 변경할 전원 관리 옵션을 선택합니다.
- 확장하다 표시하다 그리고 디스플레이 끄기 후에.
- 디스플레이가 꺼지는 시간(분)을 지정합니다.

- 랩톱에서 배터리 전원에 대해, 그리고 연결되었을 때 이 숫자를 별도로 설정할 수 있습니다.
완료되었습니다.
명령 프롬프트에서 시간 경과 후 디스플레이 끄기 변경
당신이 사용할 수있는 파워cfg, 명령 프롬프트에서 전원 옵션을 관리할 수 있는 내장 콘솔 도구. Powercfg.exe는 Windows XP부터 Windows에 존재합니다. 해당 앱에서 제공하는 옵션을 사용하여 운영 체제의 다양한 전원 설정을 관리할 수 있습니다.
명령 프롬프트에서 다음 시간 이후 표시 끄기를 변경하려면, 다음을 수행합니다.
- 새 명령 프롬프트 열기
- 다음 명령을 입력합니다.
powercfg /SETDCVALUEINDEX SCHEME_CURRENT 7516b95f-f776-4464-8c53-06167f40cc99 3c0bc021-c8a8-4e07-a973-6b14cbcb2b7e. 이것은 수를 설정합니다 초 그 후 디스플레이가 꺼집니다 배터리에 있을 때.
- 다음 명령은 연결될 때 동일한 작업을 수행합니다.
powercfg /SETACVALUEINDEX SCHEME_CURRENT 7516b95f-f776-4464-8c53-06167f40cc99 3c0bc021-c8a8-4e07-a973-6b14cbcb2b7e. - 대리자 원하는 값으로 위의 명령에서.
관련 기사:
- 한 번의 클릭으로 Windows 10을 잠그고 디스플레이를 끄는 방법
- Windows 10의 잠금 화면에 대한 숨겨진 디스플레이 끄기 시간 초과 잠금 해제
- Windows 10에서 디스플레이 컨텍스트 메뉴 끄기 추가
- Windows 10에서 디스플레이 해상도 변경
- Windows 10에서 디스플레이 새로 고침 빈도 변경