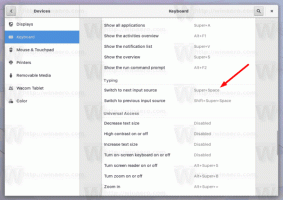Windows 10의 파일 대화 상자에서 장소 표시줄 항목 변경
Windows 10의 공통 파일 대화 상자에서 장소 표시줄 항목을 변경하는 방법
공통 파일 열기 대화 상자는 Windows 10에서 사용할 수 있는 클래식 컨트롤 중 하나입니다. Regedit.exe와 같은 기본 제공 앱을 비롯한 많은 앱과 여러 타사 앱에 대해 열기, 저장, 가져오기 및 내보내기 대화 상자를 구현합니다.
광고
Windows Vista부터 Microsoft는 최신 폴더 브라우저 대화 상자와 함께 새 버전의 열기/저장 대화 상자를 구현했습니다. 스크린샷을 참조하십시오.

그러나 클래식 대화 상자를 활용하는 오래된 앱과 최신 앱이 많이 있습니다. 내장된 레지스트리 편집기도 이를 사용하고 있습니다.

클래식 공통 파일 대화 상자에는 바탕 화면, 빠른 액세스, 라이브러리, 내 PC 등과 같은 위치에 빠르게 액세스할 수 있는 왼쪽에 위치 표시줄이 있습니다. Windows XP로 작업한 경우 이러한 대화 상자에 익숙해야 합니다.
불행히도 클래식 파일 대화 상자에서는 GUI로 장소 표시줄을 사용자 지정할 수 없습니다. 기본 위치를 바꿀 수 있는 기능이 있으면 더 유용할 수 있습니다. 운 좋게도 이것은 레지스트리 조정 또는 그룹 정책을 사용하여 수행할 수 있습니다.
Common Places Bar 위치로 지정할 수 있는 다양한 항목이 있습니다.
- 파일이나 폴더,
- \\shared\folder와 같은 네트워크 위치,
- 그리고 심지어 쉘 명령!
다음은 Windows 10의 기본 장소 표시줄 항목입니다.

수동으로 추가한 항목:

어떻게 할 수 있는지 봅시다.
Windows 10의 파일 대화 상자에서 장소 표시줄 항목을 변경하려면,
- 열려있는 레지스트리 편집기.
- 다음 레지스트리 키로 이동합니다.
HKEY_CURRENT_USER\Software\Microsoft\Windows\CurrentVersion\Policies\comdlg32\Placesbar.
팁: 참조 한 번의 클릭으로 원하는 레지스트리 키로 이동하는 방법. 그러한 키가 없으면 그냥 만드십시오. -
여기서 5개의 문자열 값을 생성합니다.
장소0, 장소1, 장소2, 장소3 또는 장소4. 항목 번호(0-4)는 각각 위에서 아래로 순서대로 Places Bar 아이콘에 해당합니다. - 위치 표시줄에 표시할 새 위치의 경로 값을 설정합니다.

- 단일 기본 항목을 복원하려면 적절한
장소0, 장소1,..., 장소4값. - 모든 기본 위치를 복원하려면 모든
플레이스X레지스트리의 값. - 레지스트리 조정에 의해 수행된 변경 사항을 적용하려면 다음을 수행해야 합니다. 로그아웃 사용자 계정에 다시 로그인합니다.
당신은 끝났습니다!
Windows 10 Pro, Enterprise 또는 Education을 실행 중인 경우 판, 로컬 그룹 정책 편집기 앱을 사용하여 GUI로 위에서 언급한 옵션을 구성할 수 있습니다.
그룹 정책을 사용하여 파일 대화 상자에서 위치 표시줄 비활성화
- 누르다 이기다 + NS 키보드에서 키를 함께 누르고 다음을 입력합니다.
gpedit.msc
엔터 키를 치시오.

- 그룹 정책 편집기에서 사용자 구성 > 관리 템플릿 > Windows 구성 요소 > 파일 탐색기 > 공통 파일 열기 대화 상자.

- 정책 옵션 사용 장소 표시줄에 표시되는 항목.

- 아래에 전시할 장소, 장소 표시줄에 표시할 새 위치를 1~5개 항목에서 지정합니다.

- 딸깍 하는 소리 적용하다 그리고 좋아요.
당신은 끝났습니다!
변경 사항을 취소하려면 언급된 정책을 다음으로 설정하십시오. 구성되지 않음.
그게 다야!