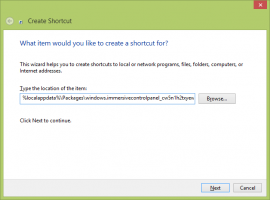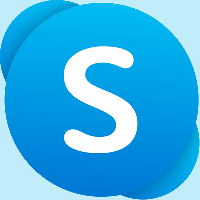Windows 11에서 TPM 진단 도구를 설치 또는 제거하는 방법
이 게시물은 신뢰할 수 있는 플랫폼 모듈에 대한 정보를 가져오기 위한 새로운 앱인 Windows 11에서 TPM 진단 도구를 설치 또는 제거하는 방법을 보여줍니다. 신뢰할 수 있는 플랫폼 모듈은 이제 Microsoft에서 Windows 11을 실행하는 데 필요한 전용 하드웨어 칩입니다. 보안 키와 민감한 사용자 데이터를 보호하고 저장하기 위한 물리적 장치입니다.
신중한 TPM 칩이 없는 장치에서는 신뢰할 수 있는 플랫폼 모듈 CPU에 내장된 보안 메커니즘을 사용하여 작동합니다. 어떤 이유로 제조업체는 기본적으로 TPM이 꺼져 있는 마더보드를 배송합니다. PC를 업그레이드할 계획이라면 다음 방법을 알고 있어야 합니다. Windows 11을 설치하기 전에 TPM 및 SecureBoot 활성화.
이제 Windows 11에는 TPM에 대한 정보를 가져오기 위한 TPM 진단 도구라는 새로운 앱이 제공됩니다. Windows 11에서 신뢰할 수 있는 플랫폼 모듈 진단 도구를 활성화하는 방법은 다음과 같습니다.
팁: Windows 11에서 TPM 진단 도구 설치 또는 제거를 진행하기 전에 해당 응용 프로그램에서 얻고자 하는 것이 정확히 무엇인지 확인하십시오. 잠재적인 소프트웨어 오작동을 피하기 위해 해당 앱을 어지럽히지 마십시오.
Windows 11에 TPM 진단 도구 설치
- 열려있는 윈도우 설정 앱 > 선택적 기능으로 이동합니다.
- 클릭 기능 보기 ~ 옆에 선택적 기능 추가.
- 선택적 기능 목록에서 TPM 진단을 찾습니다. 또는 검색 필드에 TPM을 입력합니다.
- 옆에 체크 표시를 하십시오. TPM 진단을 클릭한 다음 다음.
- 딸깍 하는 소리 설치 Windows 11이 TPM 진단 도구를 설치할 때까지 기다립니다.
그게 다야 이제 열 수 있습니다. C:\Windows\system32\tpmdiagnostics.exe Trusted Platform Module에서 진단 데이터를 가져옵니다. 실행 tpmdiagnostics.exe /? 명령 프롬프트 또는 PowerShell에서 명령을 사용하여 사용법에 대해 자세히 알아보세요.
DISM과 함께 신뢰할 수 있는 플랫폼 모듈 진단 도구 설치
Windows 터미널, PowerShell 또는 명령 프롬프트를 사용하여 Windows 11에 신뢰할 수 있는 플랫폼 모듈 진단 도구를 설치할 수도 있습니다.
선호하는 앱 실행 상승된 권한으로(관리자 권한으로 실행) 다음 명령을 입력하십시오. DISM /온라인 /추가 기능 /기능 이름: Tpm. TpmDiagnostics~~~~0.0.1.0
Windows에서 TPM 진단 도구를 설치할 때까지 기다립니다.
Windows 11에서 TPM 진단 도구 제거
- 눌러 Windows 설정 열기 이기다 + NS 당신의 키보드에.
- 다음으로 이동합니다. 앱 > 옵션 기능 페이지.
- 찾기 설치된 기능 섹션 및 위치 TPM 진단 그 안에.
- 클릭 TPM 진단을 클릭한 다음 제거.
- 시스템이 Windows 11에서 TPM 진단 도구를 제거할 때까지 기다립니다.
DISM으로 TPM 진단 도구 제거
Windows 터미널에서 PowerShell 또는 명령 프롬프트를 사용하여 Windows 11에서 TPM 진단 도구를 삭제할 수도 있습니다. DISM 도구에는 높은 권한이 필요하므로 선호하는 콘솔 앱을 관리자로 실행해야 합니다.
다음 명령을 입력합니다. DISM /Online /Remove-Capability /CapabilityName: Tpm. TpmDiagnostics~~~~0.0.1.0.
Windows 11이 TPM 진단 도구를 제거할 때까지 기다립니다.