Windows 10에서 관리자를 제외한 모든 사용자에게 그룹 정책 적용
GUI를 사용하여 Windows 10에서 관리자를 제외한 모든 사용자 및 그룹에 그룹 정책 옵션을 적용할 수 있습니다. 로컬 그룹 정책 편집기 앱과 함께 제공되는 Windows 10 버전을 실행 중인 경우 이를 사용하여 PC 사용자에게 몇 가지 제한 사항과 기본값을 적용할 수 있습니다. 방법은 다음과 같습니다.
광고
그룹 정책은 로컬 사용자 계정뿐만 아니라 Active Directory 도메인 서비스(AD)에 가입된 장치에 대한 컴퓨터 및 사용자 설정을 구성하는 방법입니다. 다양한 옵션을 제어하고 해당 사용자에 대한 설정을 적용하고 기본값을 변경하는 데 사용할 수 있습니다. 로컬 그룹 정책은 도메인에 포함되지 않은 컴퓨터에 대한 그룹 정책의 기본 버전입니다. 로컬 그룹 정책 설정은 다음 폴더에 저장됩니다.
C:\Windows\System32\그룹정책
C:\Windows\System32\GroupPolicyUsers.
Windows 10 Pro, Enterprise 또는 Education을 실행 중인 경우 판, 로컬 그룹 정책 편집기 앱을 사용하여 GUI로 위에서 언급한 옵션을 구성할 수 있습니다.
- 누르다 이기다 + NS 키보드에서 키를 함께 누르고 다음을 입력합니다.
mmc.exe
엔터 키를 치시오.

- Microsoft 관리 콘솔이 열립니다. 다음과 같이 보입니다.

- 메뉴에서 파일 - 스냅인 추가/제거를 클릭합니다.
 또는 다음을 누를 수 있습니다. Ctrl 키 + 미디엄 당신의 키보드에. 다음 창이 나타납니다.
또는 다음을 누를 수 있습니다. Ctrl 키 + 미디엄 당신의 키보드에. 다음 창이 나타납니다.
- 왼쪽 목록에서 그룹 정책 개체 편집기를 선택하고 추가 버튼을 클릭합니다.

- 다음 대화 상자에서 찾아보기 버튼을 클릭합니다.

- 다음 대화 상자에서 사용자 탭을 클릭하고 비관리자 아래 표시된 대로 목록에서.
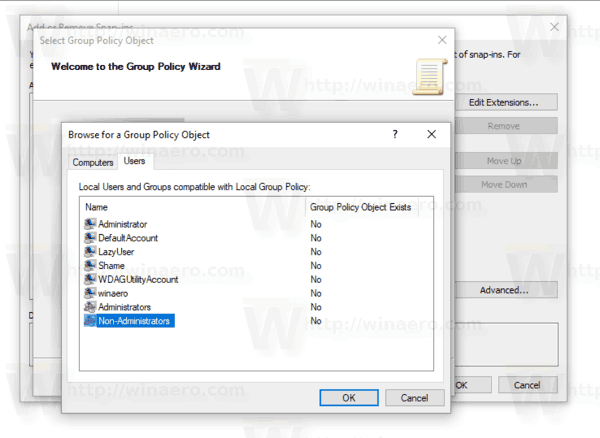
- 마침 버튼을 클릭합니다.
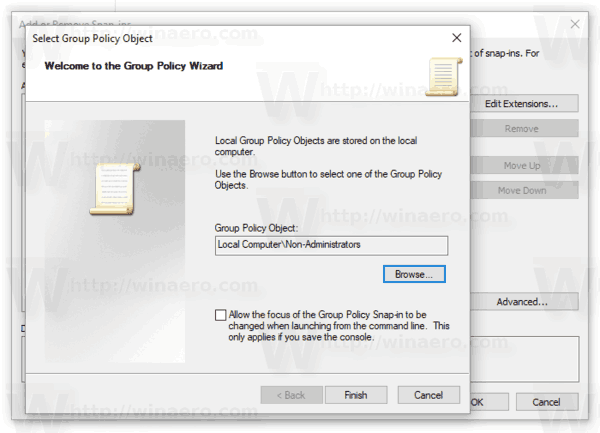
- 이제 확인 버튼을 클릭합니다. MMC의 기본 창으로 돌아갑니다.
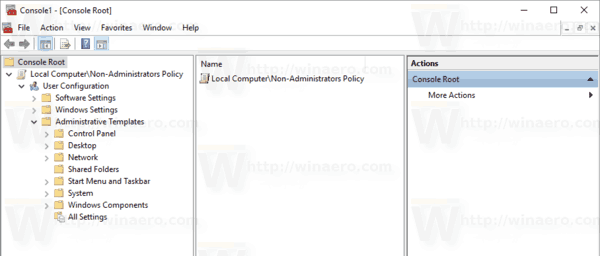
- 기본 MMC 창에서 파일 - 다른 이름으로 저장 메뉴를 클릭하고 스냅인을 MSC 파일로 원하는 위치에 저장합니다.
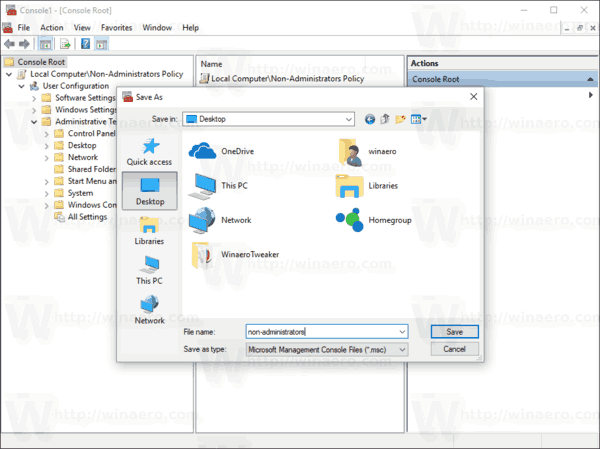
이제 이 파일을 두 번 클릭하고 그룹 정책을 사용자 지정할 수 있습니다. 모든 변경 사항은 관리자 그룹에 속하지 않은 사용자에게 적용됩니다.
