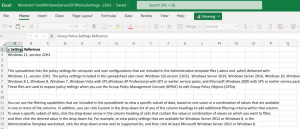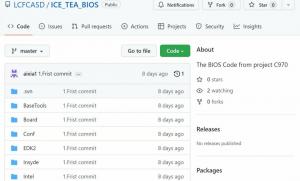Windows 10에서 제목 표시줄 텍스트 색상 변경
제목 표시줄 텍스트 색상을 검정색에서 원하는 색상으로 변경할 수 있습니다. 활성 및 비활성 창에 대해 색상을 개별적으로 변경할 수 있습니다. 어떻게 할 수 있는지 봅시다.
광고
제목 표시줄 텍스트 색상을 사용자 지정하는 기능은 클래식 테마를 사용할 때 이전 Windows 버전에서 사용할 수 있었습니다. 그러나 Windows 8 및 Windows 10에는 더 이상 클래식 테마가 포함되지 않으며 모든 옵션이 제거됩니다. 색상을 사용자 정의하는 기능은 클래식 테마용으로 설계되었으므로 이 기능에 대한 사용자 인터페이스는 최신 Windows 버전에서 누락되었습니다.
사용자 인터페이스가 없는 동안에도 레지스트리 조정을 사용하여 색상을 변경할 수 있습니다. 방법은 다음과 같습니다.
계속하기 전에 이 트릭은 Aero Lite 테마가 활성화된 상태에서 가장 잘 작동한다는 점을 언급할 가치가 있습니다. Aero Lite 테마가 마음에 들지 않는 경우(최근 Windows 10 릴리스에서는 실제로 매우 추해 보입니다. Windows 8.1의 Aero Lite와 비교), 설명된 대로 제목 표시줄 색상 옵션을 비활성화하는 것이 좋습니다. 아래에.
Windows 10에서 제목 표시줄 텍스트 색상을 변경하려면, 다음을 수행합니다.
- 열려있는 설정.
- 개인화 - 색상으로 이동합니다.
- 오른쪽에서 "다음 표면에 강조 색상 표시" 아래의 "제목 표시줄" 옵션을 선택 취소합니다.

- 열기 레지스트리 편집기 앱.
- 다음 레지스트리 키로 이동하십시오.
HKEY_CURRENT_USER\제어판\색상
레지스트리 키로 이동하는 방법 보기 한 번의 클릭으로.

- 문자열 값 보기 제목텍스트 그리고 비활성 제목 텍스트. NS 제목텍스트 값은 활성 창(현재 집중하고 있는 창)의 제목 표시줄 텍스트 색상을 담당합니다. NS 비활성 제목 텍스트 값은 백그라운드에서 열리는 창의 제목 표시줄 텍스트 색상을 담당합니다.
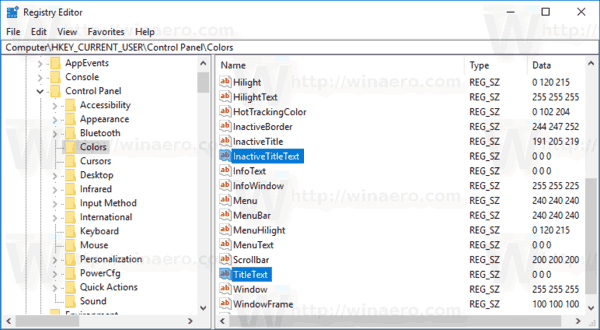
- 적절한 값을 찾으려면 마이크로소프트 페인트 그리고 색상 편집 단추.
 색상 대화 상자에서 제공된 컨트롤을 사용하여 원하는 색상을 선택합니다. 이제 다음 값을 기록해 둡니다. 빨간색:, 녹색:, 그리고 파란색: 상자.
색상 대화 상자에서 제공된 컨트롤을 사용하여 원하는 색상을 선택합니다. 이제 다음 값을 기록해 둡니다. 빨간색:, 녹색:, 그리고 파란색: 상자. 이 숫자를 사용하여 값 데이터를 수정합니다. 제목텍스트. 다음과 같이 작성하십시오.
이 숫자를 사용하여 값 데이터를 수정합니다. 제목텍스트. 다음과 같이 작성하십시오.레드[스페이스]그린[스페이스]블루
아래 스크린샷을 참조하세요.

- 에 대해 위의 단계를 반복합니다. 비활성 제목 텍스트 필요한 경우 값.
- 레지스트리 조정에 의해 수행된 변경 사항을 적용하려면 다음을 수행해야 합니다. 로그아웃 사용자 계정에 로그인합니다.
결과는 다음과 같습니다.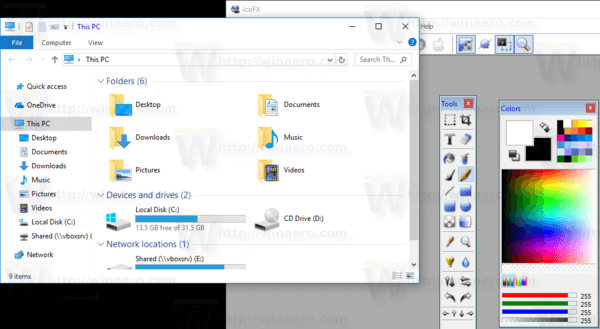
이제 설정에서 제목 표시줄 색상 옵션을 활성화할 수 있습니다.
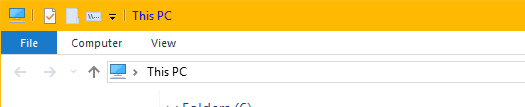
참고: 만약 당신이 악센트 색상 변경, 사용자 정의가 유지됩니다. 그러나 테마를 적용하는 경우, 예를 들어 설치 테마팩 또는 다른 기본 제공 테마를 적용하면 Windows 10에서 제목 표시줄 텍스트 색상을 기본값으로 재설정합니다. 절차를 반복해야 합니다.
또한 사진, 설정 등과 같은 많은 최신 앱과 모든 UWP 앱은 이 색상 기본 설정을 무시합니다.