Windows 10에서 프로세서에 대한 시스템 냉각 정책 변경
Windows 10에서 프로세서에 대한 시스템 냉각 정책을 변경하는 방법
Windows 10에서는 능동 또는 수동 냉각에 대한 시스템 냉각 정책 설정을 지정할 수 있습니다. Windows 8부터 열 관리 기능이 있는 장치는 특수 드라이버를 사용하여 이러한 기능을 운영 체제에 노출할 수 있습니다. 수동 냉각 기능이 있는 드라이버는 다음을 구현합니다. 수동 냉각 루틴. 능동 냉각 기능이 있는 드라이버는 능동 냉각 루틴. 컴퓨터 사용 또는 환경 조건의 변화에 대응하여 운영 체제는 이러한 루틴 중 하나(또는 둘 다)를 호출하여 하드웨어 플랫폼에서 동적으로 열 수준을 관리합니다.
광고
능동 냉각은 구현하기가 더 간단할 수 있지만 몇 가지 잠재적인 단점이 있습니다. 활성 냉각 장치(예: 팬)를 추가하면 하드웨어 플랫폼의 비용과 크기가 증가할 수 있습니다. 능동 냉각 장치를 실행하는 데 필요한 전력으로 인해 배터리 구동 플랫폼이 배터리 충전으로 작동할 수 있는 시간이 줄어들 수 있습니다. 일부 애플리케이션에서는 팬 소음이 바람직하지 않을 수 있으며 팬은 환기가 필요합니다.
수동 냉각은 많은 모바일 장치에서 사용할 수 있는 유일한 냉각 모드입니다. 특히, 휴대용 컴퓨팅 플랫폼은 케이스가 닫혀 있고 배터리로 실행될 가능성이 높습니다. 이러한 플랫폼에는 일반적으로 열 발생을 줄이기 위해 성능을 조절할 수 있는 장치가 포함되어 있습니다. 이러한 장치에는 프로세서, GPU(그래픽 처리 장치), 배터리 충전기 및 디스플레이 백라이트가 포함됩니다.
다음에서 CPU의 시스템 냉각 정책을 변경할 수 있습니다. 현재 전원 계획. 두 가지 방법을 사용할 수 있습니다.
Windows 10에서 프로세서에 대한 시스템 냉각 정책을 변경하려면,
- 열려있는 고급 전원 관리 설정.
- 확장하여 다음 트리를 엽니다. 프로세서 전원 관리 \ 시스템 냉각 정책.
- 을위한 플러그인, 선택하다 활동적인 또는 수동적 인 원하는 항목에 대한 드롭다운 목록에서
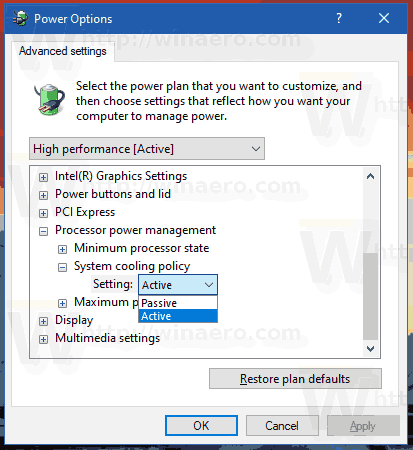
- 장치에 배터리가 있는 경우 "배터리 사용"에 대해 동일한 작업을 반복합니다.
당신은 끝났습니다!
또는 일반 Winaero 독자에게 친숙해야 하는 powercfg 내장 도구가 포함된 명령 프롬프트 방법을 사용할 수 있습니다.
Powercfg 명령 프롬프트에서 전원 옵션을 관리할 수 있는 내장 콘솔 도구입니다. Powercfg.exe는 Windows XP부터 Windows에 존재합니다. 해당 앱에서 제공하는 옵션을 사용하여 운영 체제의 다양한 전원 설정을 관리할 수 있습니다.
powercfg를 사용하여 프로세서에 대한 시스템 냉각 정책 변경
- 새 명령 프롬프트 열기
- "플러그 인"을 "수동"으로 설정하려면 다음 명령을 입력하십시오.
powercfg /SETACVALUEINDEX SCHEME_CURRENT 54533251-82be-4824-96c1-47b60b740d00 94d3a615-a899-4ac5-ae2b-e4d8f634367f 0 - "연결됨"을 "활성"으로 설정하려면:
powercfg /SETACVALUEINDEX SCHEME_CURRENT 54533251-82be-4824-96c1-47b60b740d00 94d3a615-a899-4ac5-ae2b-e4d8f634367f 1
- "배터리 사용"을 "수동"으로 설정:
powercfg /SETDCVALUEINDEX SCHEME_CURRENT 54533251-82be-4824-96c1-47b60b740d00 94d3a615-a899-4ac5-ae2b-e4d8f634367f 0 - "배터리 사용"을 "활성"으로 설정:
powercfg /SETDCVALUEINDEX SCHEME_CURRENT 54533251-82be-4824-96c1-47b60b740d00 94d3a615-a899-4ac5-ae2b-e4d8f634367f 1
그게 다야
관련 기사:
- Windows 10에서 전원 관리 옵션 이름 바꾸기
- Windows 10(모든 에디션)에서 궁극적인 성능 전원 관리 활성화
- Windows 10에서 전원 관리 옵션을 만드는 방법
- Windows 10에서 전원 관리 옵션을 삭제하는 방법
- Windows 10에서 기본 전원 관리 옵션 복원
- Windows 10에서 전원 관리 옵션을 내보내고 가져오는 방법
- Windows 10에서 전원 관리 기본 설정을 복원하는 방법
- Windows 10에서 직접 전원 관리 옵션의 고급 설정을 여는 방법
- Windows 10의 바탕 화면에 스위치 전원 관리 상황에 맞는 메뉴 추가
- 명령줄 또는 바로 가기를 사용하여 전원 관리 옵션을 변경하는 방법
- Windows 10에서 시간 경과 후 디스플레이 끄기 변경
