Windows 11에서 새 파일 탐색기가 누락된 문제 수정
최신 OS를 설치했는데 Windows 11에 새 파일 탐색기가 없는 경우 빠른 해결 방법이 있습니다. 단 하나의 설정으로 인해 파일 탐색기의 새로운 모양이 표시되지 않을 가능성이 큽니다.
광고
Windows 11에서 Microsoft는 클래식 파일 탐색기 앱을 업데이트했습니다. 앱 분실 기존의 리본 도구 모음. 대신 Windows XP의 탐색기를 연상시키는 작은 행의 도구 모음 아이콘이 있습니다.
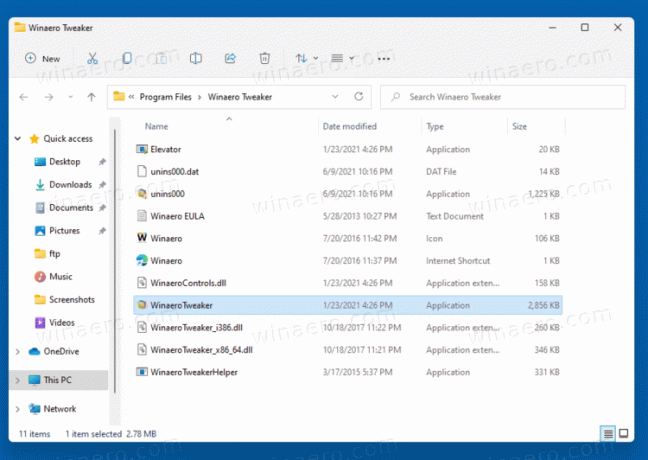
상황에 맞는 메뉴의 모서리가 더 둥글고 사용 가능한 전체 명령 세트가 포함되어 있지 않습니다. 항목 사이의 간격이 넓어 터치 친화적으로 보입니다. 전체 메뉴를 보려면 사용자는 마지막 항목을 클릭해야 합니다.
파일을 선택하면 파일 탐색기의 새 도구 모음에 추가 명령이 표시됩니다.
그러나 일부 사용자의 경우 파일 탐색기가 리본이 있는 클래식한 Windows 10과 유사한 인터페이스로 나타납니다. 이 문제의 영향을 받는 경우 해결 방법은 다음과 같습니다.

Windows 11 문제에서 새 파일 탐색기가 누락된 문제를 해결하는 방법
- 파일 탐색기를 엽니다.
- 클릭 파일 > 옵션 메뉴.
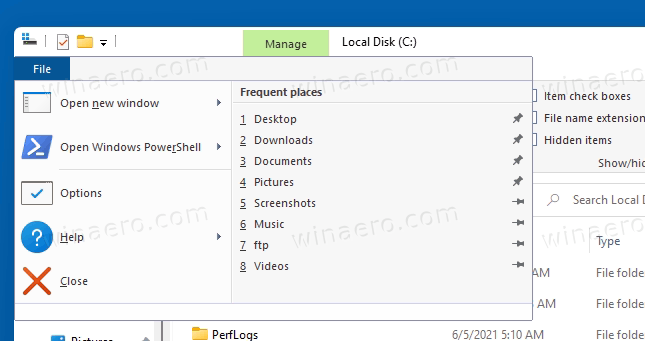
- 클릭 보다 탭 폴더 옵션 대화.
- 체크 해제 별도의 프로세스에서 폴더 창 시작 옵션.
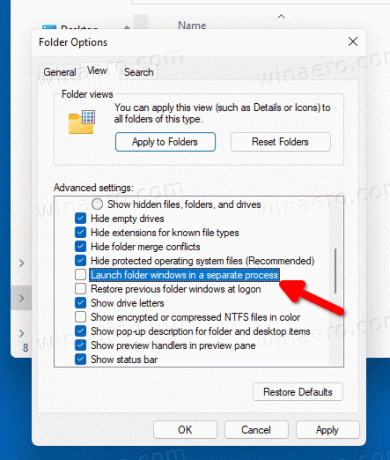
- 열려 있는 모든 파일 탐색기 창을 닫고 작업 표시줄 또는 시작 메뉴 바로 가기에서 시작합니다. 앱에는 새로운 UI가 있습니다.
완료되었습니다.
마지막으로 GUI 방법이 작동하지 않는 경우 레지스트리에서 이 설정을 변경할 수 있습니다.
레지스트리에서 누락된 파일 탐색기 모양 수정
Win + R을 누르고 입력하십시오. regedit 명령을 실행 대화 상자에 입력합니다. 사용 레지스트리 편집기, 키로 이동
HKEY_CURRENT_USER\Software\Microsoft\Windows\CurrentVersion\Explorer\Advanced
이라는 새 32비트 DWORD 값을 변경하거나 생성합니다. 별도의 프로세스 다음 참조 목록에 따라:
- 0 = 별도의 프로세스에서 실행 폴더 비활성화
- 1 = 기능을 활성화합니다.
Windows 11에 파일 탐색기에 대한 새 UI가 포함되도록 하려면 다음으로 설정하십시오. 0.
그게 다야
