Windows 10에서 파일 해시 컨텍스트 메뉴 추가
에 우리의 이전 기사, 우리는 타사 도구를 사용하지 않고 파일의 해시 값을 계산하는 방법을 보았습니다. 특수 cmdlet "Get-FileHash"를 사용하면 지정된 파일의 SHA1, SHA256, SHA384, SHA512, MACTripleDES, MD5 및 RIPEMD160 해시 값을 계산할 수 있습니다. Windows 10의 상황에 맞는 메뉴에 이것을 통합하는 방법은 다음과 같습니다.
광고
Windows 10의 파일 탐색기 컨텍스트 메뉴에 파일 해시 계산 명령을 추가할 수 있습니다. 이렇게 하면 한 번의 클릭으로 선택한 파일의 해시 값을 직접 얻을 수 있습니다.
다음과 같이 표시됩니다.

NS Windows 10의 상황에 맞는 메뉴에 파일 해시 추가, 다음을 수행합니다.
아래 나열된 레지스트리 조정을 적용하십시오. 내용을 메모장에 붙여넣고 *.reg 파일로 저장합니다.
Windows 레지스트리 편집기 버전 5.00. [HKEY_CLASSES_ROOT\*\shell\GetFileHash] "MUIVerb"="해시" "SubCommands"="" [HKEY_CLASSES_ROOT\*\shell\GetFileHash\shell\01SHA1] "MUIVerb"="SHA1" [HKEY_CLASSES_ROOT\*\shell\GetFileHash\shell\01SHA1\command] @="powershell.exe -noexit get-filehash -literalpath '%1' -알고리즘 SHA1 | 형식 목록" [HKEY_CLASSES_ROOT\*\shell\GetFileHash\shell\02SHA256] "MUIVerb"="SHA256" [HKEY_CLASSES_ROOT\*\shell\GetFileHash\shell\02SHA256\command] @="powershell.exe -noexit get-filehash 가져오기 -literalpath '%1' -알고리즘 SHA256 | 형식 목록" [HKEY_CLASSES_ROOT\*\shell\GetFileHash\shell\03SHA384] "MUIVerb"="SHA384" [HKEY_CLASSES_ROOT\*\shell\GetFileHash\shell\03SHA384\command] @="powershell.exe -noexit get-filehash -literalpath '%1' -알고리즘 SHA384 | 형식 목록" [HKEY_CLASSES_ROOT\*\shell\GetFileHash\shell\04SHA512] "MUIVerb"="SHA512" [HKEY_CLASSES_ROOT\*\shell\GetFileHash\shell\04SHA512\command] @="powershell.exe -noexit get-filehash 가져오기 -literalpath '%1' -알고리즘 SHA512 | 형식 목록" [HKEY_CLASSES_ROOT\*\shell\GetFileHash\shell\05MACTripleDES] "MUIVerb"="MACTripleDES" [HKEY_CLASSES_ROOT\*\shell\GetFileHash\shell\05MACTripleDES\command] @="powershell.exe -noexit get-filehash -literalpath '%1' -알고리즘 MACTripleDES | 형식 목록" [HKEY_CLASSES_ROOT\*\shell\GetFileHash\shell\06MD5] "MUIVerb"="MD5" [HKEY_CLASSES_ROOT\*\shell\GetFileHash\shell\06MD5\command] @="powershell.exe -noexit get-filehash -literalpath '% 1' - 알고리즘 MD5 | 형식 목록" [HKEY_CLASSES_ROOT\*\shell\GetFileHash\shell\07RIPEMD160] "MUIVerb"="RIPEMD160" [HKEY_CLASSES_ROOT\*\shell\GetFileHash\shell\07RIPEMD160\command] @="powershell.exe -noexit get-filehash -literalpath '%1' -알고리즘 RIPEMD160 | 형식 목록"
메모장에서 Ctrl + S를 누르거나 파일 메뉴에서 파일 - 저장 항목을 실행합니다. 저장 대화 상자가 열립니다. 거기에 따옴표를 포함하여 "Hash.reg"라는 이름을 입력하거나 복사하여 붙여넣습니다.
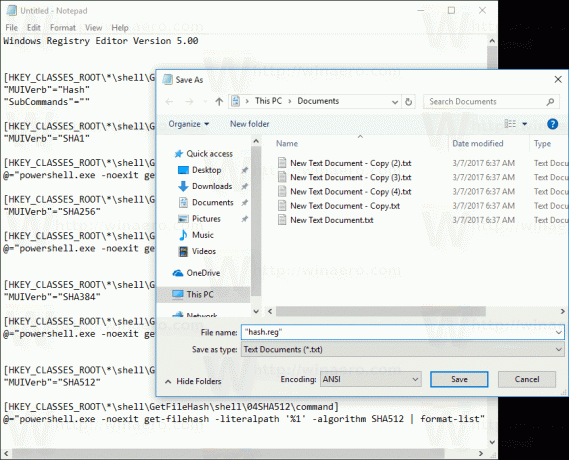
파일이 *.reg.txt가 아닌 "*.reg" 확장자를 갖도록 하려면 큰따옴표가 중요합니다. 원하는 위치에 파일을 저장할 수 있습니다. 예를 들어 Desktop 폴더에 저장할 수 있습니다.
생성한 파일을 두 번 클릭하고 가져오기 작업을 확인하면 완료됩니다!
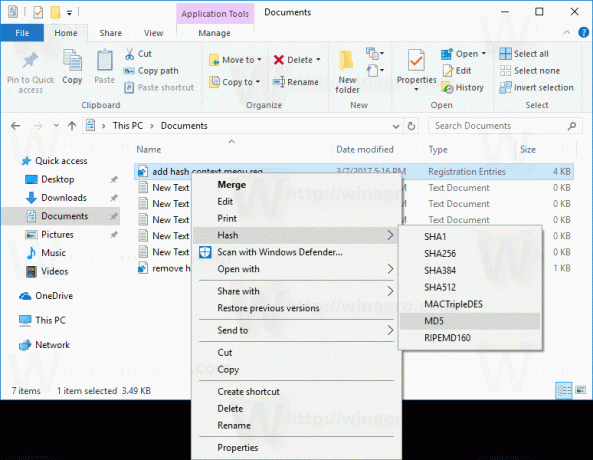
위의 조정에서 powershell.exe의 특수 명령줄 인수 -noexit는 Get-FileHash가 작업을 마친 후에도 PowerShell 창을 열어 둡니다. 따라서 cmdlet 출력에서 해시 값을 쉽게 보거나 복사할 수 있습니다. Powershell.exe의 다른 명령줄 인수는 이전 기사에서 설명한 매개변수일 뿐입니다.
시간을 절약하기 위해 바로 사용할 수 있는 레지스트리 파일을 만들었습니다. 여기에서 다운로드할 수 있습니다.
레지스트리 파일 다운로드
실행 취소 조정이 포함되어 있습니다.
시간을 절약하고 대신 Winaero Tweaker를 사용할 수 있습니다. 다음과 같은 기능이 제공됩니다.
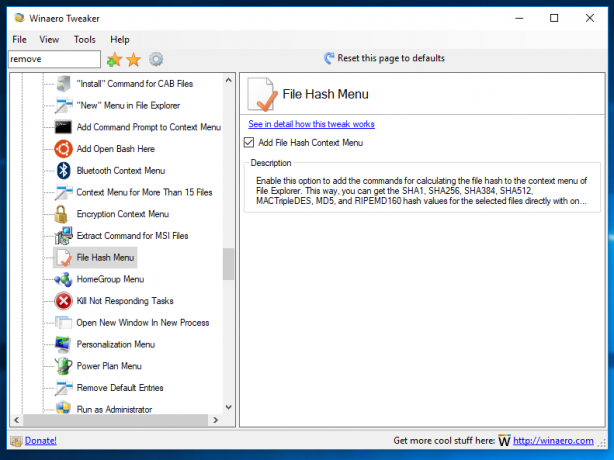
여기에서 다운로드할 수 있습니다. Winaero Tweaker 다운로드.
그게 다야



