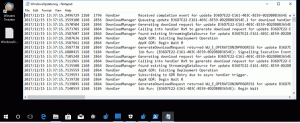Windows 10에서 UAC 프롬프트를 건너뛰는 상승된 바로 가기 만들기
사용자 계정 컨트롤 또는 UAC는 앱이 PC에서 원치 않는 변경을 수행하지 못하도록 방지하는 Windows 보안 시스템의 일부입니다. 일부 소프트웨어가 레지스트리 또는 파일 시스템의 시스템 관련 부분을 변경하려고 하면 Windows 10 UAC 확인 대화 상자를 표시합니다. 여기서 사용자는 정말로 원하는지 확인해야 합니다. 변경. 일반적으로 권한 상승이 필요한 앱은 일반적으로 Windows 또는 컴퓨터 관리와 관련이 있습니다. 좋은 예는 레지스트리 편집기 앱입니다. 자주 사용하는 응용 프로그램을 시작할 때마다 UAC 요청이 필요한 경우 실행할 때마다 프롬프트를 확인하는 것이 다소 짜증날 수 있습니다. 이 기사에서는 Windows 10에서 UAC 프롬프트 없이 상승된 앱을 실행하는 바로 가기를 만드는 방법을 알아봅니다.
광고
UAC 프롬프트를 건너뛰고 관리자 권한으로 앱을 시작하려면 Windows 작업 스케줄러에서 관리자 권한으로 앱을 실행할 수 있는 특수 작업을 만들어야 합니다. 작업 스케줄러에는 우리가 사용할 그래픽 MMC 버전(taskschd.msc)이 있습니다.
아래 자습서에서는 UAC 프롬프트가 표시되지 않고 Regedit를 상승된 상태로 실행하는 방법을 보여줍니다. 관리자 권한으로 실행하려는 모든 앱에 이 단계를 사용할 수 있습니다.
Windows 10에서 UAC 프롬프트 없이 상승된 앱을 실행하는 바로 가기 만들기
- 제어판 열기.
- 제어판 \ 시스템 및 보안 \ 관리 도구로 이동합니다.
- 새로 열린 창에서 "작업 스케줄러" 바로 가기를 두 번 클릭합니다.

- 왼쪽 창에서 "작업 스케줄러 라이브러리" 항목을 클릭합니다.

- 오른쪽 창에서 "작업 만들기" 링크를 클릭합니다.

- "작업 만들기"라는 제목의 새 창이 열립니다. "일반" 탭에서 작업 이름을 지정합니다. "앱 이름 - 관리자"와 같이 쉽게 알아볼 수 있는 이름을 선택합니다. 제 경우에는 "Regedit - 상승"을 사용하겠습니다.
원하는 경우 설명을 입력할 수도 있습니다.
- 이제 "가장 높은 권한으로 실행" 확인란을 선택합니다.

- "작업" 탭으로 전환합니다. 여기에서 "새로 만들기..." 버튼을 클릭합니다.


- "새 작업" 창이 열립니다. 여기에서 UAC 프롬프트 없이 관리자 권한으로 실행하려는 앱의 실행 파일(.exe 파일) 경로를 지정할 수 있습니다. 제 경우에는 입력하겠습니다.
c:\windows\regedit.exe
다음 스크린샷을 참조하세요.

참고: 기본적으로 방금 만든 것과 같은 작업으로 시작된 앱은 포커스 없이 시작됩니다. 그들의 창이 배경에 나타날 수 있습니다.
이 문제가 마음에 들지 않으면 다음 트릭을 사용하십시오.
- "프로그램/스크립트"에서 다음을 입력합니다.C:\windows\system32\cmd.exe
"Agruments 추가"에서 다음을 입력합니다.
/c start "" program.exe [필요한 경우 프로그램 인수]
Regedit를 사용한 내 예에서는 다음과 같이 표시됩니다.

- "새 작업" 대화 상자에서 "확인"을 클릭하여 설정을 적용하고 닫습니다.
- "조건" 탭으로 전환:

선택 해제 옵션
- 컴퓨터가 배터리 전원으로 전환되면 중지
- 컴퓨터가 AC 전원에 연결된 경우에만 작업 시작
다음 스크린샷을 참조하세요.
- 이제 "확인"을 클릭하여 "작업 생성" 창을 닫습니다. 작업을 생성했으므로 이제 테스트할 차례입니다. 그것을 마우스 오른쪽 버튼으로 클릭하고 상황에 맞는 메뉴에서 "실행"을 선택하십시오. 지정한 앱이 열립니다.


- 이제 바탕 화면에서 앱을 실행하는 새 바로 가기를 만듭니다.
바탕 화면의 빈 공간을 마우스 오른쪽 버튼으로 클릭하고 새로 만들기 -> 바로 가기를 선택합니다.
- 항목 위치에 다음을 입력합니다.
schtasks /run /tn "작업 이름"
제 경우에는 다음 명령이어야 합니다.
schtasks /run /tn "Regedit - 관리자 권한"

- 원하는 대로 바로 가기의 이름을 지정하세요.

- 마지막으로 생성한 바로 가기에 적합한 아이콘을 선택하면 완료됩니다.

다음 비디오를 시청하여 모든 단계의 작동을 확인하십시오.
그게 다야 보시다시피 상승된 바로 가기를 만드는 데는 많은 작업과 상당한 시간이 필요합니다.
시간을 절약하기 위해 Winaero Tweaker를 사용할 수 있습니다. "상승된 바로가기"라는 기능은 위에서 언급한 모든 작업을 정확히 수행하고 상승된 바로가기를 빠르게 생성하는 데 도움이 됩니다.
- 다운로드 및 압축 풀기 위네로 트위커 앱.
- 도구 \ 상승된 바로 가기로 이동:

- 친숙한 사용자 인터페이스를 사용하여 바로 가기를 만들기만 하면 됩니다!
또한 Winaero Tweaker에는 또 다른 좋은 점이 있습니다. 기본적으로 작업 스케줄러는 정상 미만 프로세스 우선 순위에서 모든 작업을 실행합니다. 그러나 Winaero의 Elevated Shortcut은 바로 가기를 보통 우선 순위로 실행하여 이 문제를 해결합니다.
똑같다 Windows Vista, Windows 7 및 Windows 8에서 수행할 수 있습니다..