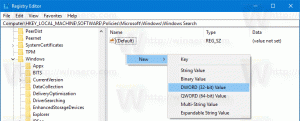Windows 10에서 파일 소유권 EFS 컨텍스트 메뉴 제거
기사에서 우리는 방법을 검토했습니다. 암호화 그리고 암호 해독 EFS를 사용하는 Windows 10의 파일 또는 폴더. 오늘은 파일 탐색기에 '파일 소유권' 하위 메뉴를 추가하는 EFS 컨텍스트 메뉴를 제거하는 방법을 알아보겠습니다.
파일 시스템 암호화(EFS)
많은 버전에서 Windows에는 EFS(파일 시스템 암호화)라는 고급 보안 기능이 포함되어 있습니다. 사용자가 파일과 폴더를 암호화하여 저장할 수 있으므로 원치 않는 액세스로부터 보호됩니다. 다른 사용자 계정은 암호화된 파일에 액세스할 수 없으며 네트워크에서 또는 다른 OS로 부팅하여 해당 폴더에 액세스할 수 없습니다. 이것은 전체 드라이브를 암호화하지 않고 개별 파일과 폴더를 보호하기 위해 Windows에서 사용할 수 있는 가장 강력한 보호 기능입니다.
EFS(파일 시스템 암호화)를 사용하여 폴더 또는 파일을 암호화하면 파일 탐색기 앱에 다음이 표시됩니다. 패드 잠금 오버레이 아이콘 이러한 파일 또는 폴더에 대해.
폴더를 암호화하면 해당 폴더에 저장된 새 파일이 자동으로 암호화됩니다.
참고: 다음과 같은 경우 폴더에 대해 암호화가 비활성화됩니다. 압박 붕대 그것으로 이동 ZIP 아카이브, 또는 EFS를 사용한 NTFS 암호화를 지원하지 않는 위치로 복사합니다.
파일이나 폴더를 암호화할 때 암호화된 데이터에 대한 액세스 권한을 영구적으로 잃지 않도록 파일 암호화 키를 백업하라는 메시지가 표시될 수 있습니다.
EFS로 파일이나 폴더를 암호화하면 파일이나 폴더의 컨텍스트 메뉴에 '파일 소유권'이라는 새 항목이 나타나 쉽게 해독할 수 있습니다.
이유가 있는 경우 이 항목을 숨길 수 있습니다.
Windows 10에서 파일 소유권 EFS 컨텍스트 메뉴를 제거하려면,
계속하기 전에 사용자 계정에 관리 권한. 이제 아래 지침을 따르십시오.
- 다음 ZIP 아카이브를 다운로드하십시오. ZIP 아카이브 다운로드.
- 폴더에 내용을 추출합니다. 파일을 데스크탑에 직접 배치할 수 있습니다.
- 파일 차단 해제.
- 더블 클릭 상황에 맞는 Menu.reg에서 파일 소유권 제거 파일을 병합합니다.
- 컨텍스트 메뉴의 항목을 나중에 복원하려면 제공된 파일을 사용하십시오. 상황에 맞는 Menu.reg에 파일 소유권 추가.
당신은 끝났습니다!
작동 원리
위의 레지스트리 파일은 특별한 프로그래밍 방식 액세스 전용 다음 키 아래의 문자열 값:
HKEY_CLASSES_ROOT\*\shell\UpdateEncryptionSettingsWork. HKEY_CLASSES_ROOT\Directory\shell\UpdateEncryptionSettings
팁: 방법 보기 한 번의 클릭으로 레지스트리 키로 이동.
프로그래밍 방식 액세스 전용 컨텍스트 메뉴 명령을 숨기는 특수 값입니다. 필요한 경우 설치된 앱에서 액세스할 수 있습니다. 이 값을 레지스트리에 추가하면 Windows 10에서 상황에 맞는 메뉴 항목을 숨길 수 있습니다.
관련 기사:
- Windows 10에서 EFS를 사용하여 파일 및 폴더 암호화
- Windows 10 오른쪽 클릭 메뉴에서 암호화 및 암호 해독 명령을 추가하는 방법
- Windows 10에서 EFS를 사용하여 파일 및 폴더 암호 해독
- Windows 10에서 파일 및 폴더의 잠금 아이콘을 제거하는 방법