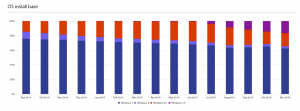Windows 10에서 Sfc Scannow 컨텍스트 메뉴 추가
Windows 10에서 SFC Scannow 컨텍스트 메뉴를 추가하는 방법
NS sfc /scannow 명령은 모든 Windows 10 시스템 파일의 무결성 검사를 수행하는 잘 알려진 방법입니다. sfc.exe는 많은 시나리오에서 도움이 되고 Windows 10의 다양한 문제를 해결할 수 있는 시스템 파일 검사기 도구입니다. 한 번의 클릭으로 직접 실행할 수 있는 특수한 상황에 맞는 메뉴 항목을 추가하여 시간을 절약할 수 있습니다.
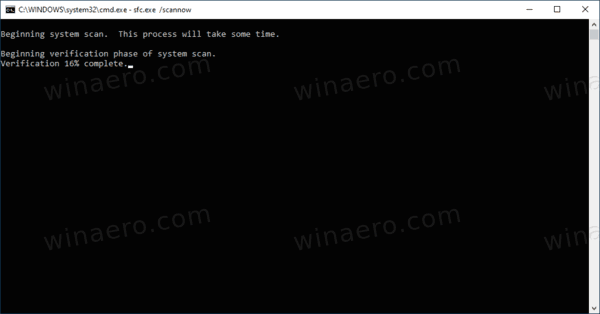
SFC 명령은 보호된 모든 시스템 파일의 무결성을 검사 및 확인하고 잘못된 버전을 올바른 버전으로 바꿉니다. 그것은 요구한다 관리 권한 파일 및 해당 권한을 수정합니다. 이 도구는 손상되거나 수정된 버전을 Microsoft에서 릴리스하고 서명한 올바른 파일 버전으로 바꿉니다.
광고
참고: 다음 메시지가 표시되는 경우: Windows 리소스 보호에서 복구 서비스를 시작할 수 없습니다., SFC를 시작할 때 Windows Modules Installer 서비스가 활성화 시작 유형이 다음으로 설정됩니다. 설명서.
SFC를 시작하는 방법
- 열기 새로운 상승된 명령 프롬프트.
- 유형
sfc /scannow명령을 입력하고 Enter 키를 누르십시오. - 완료될 때까지 기다리십시오. 메시지가 표시되면 재부팅합니다.
참고: SFC가 일부 파일을 수정하지 못한 경우 다시 실행하여 다음에 수정이 가능한지 확인하십시오. 실행해 보세요 sfc /scannow 로 3번까지 명령 빠른 시작 장애인, 그리고 Windows 10 다시 시작 모든 문제를 해결할 때마다.
어떤 이유로 Windows 10으로 부팅할 수 없는 경우에도 시스템 파일 검사기를 실행할 수 있습니다. 그것은 지원 Windows 설치의 오프라인 스캔 제대로 시작되지 않더라도.
기존 방법 외에도 바탕 화면 컨텍스트 메뉴에 특수 항목을 추가하여 sfc /scannow 한 번의 클릭으로 즉시 명령합니다. 계속하기 전에 사용자 계정에 관리 권한. 이제 아래 지침을 따르십시오.
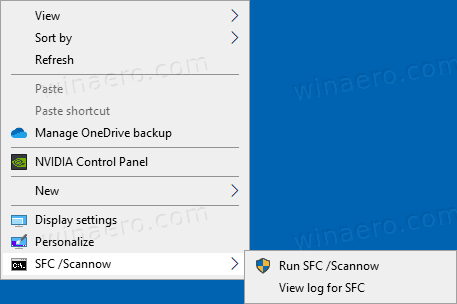
Windows 10에서 Sfc Scannow 컨텍스트 메뉴를 추가하려면
- 다음 ZIP 아카이브를 다운로드하십시오. ZIP 아카이브 다운로드.
- 폴더에 내용을 추출합니다. 파일을 데스크탑에 직접 배치할 수 있습니다.
- 파일 차단 해제.
- 더블 클릭 Sfc Scannow 상황에 맞는 Menu.reg 추가 파일을 병합합니다.

- 컨텍스트 메뉴에서 항목을 제거하려면 제공된 파일을 사용하십시오. Sfc Scannow 컨텍스트 Menu.reg 제거.
당신은 끝났습니다!
작동 원리
상황에 맞는 메뉴에는 두 가지 명령이 있습니다. 첫 번째는 실행 sfc /scannowPowerShell에서 승격됨. 다른 항목은 PowerShell인 Select-String을 실행하여 파일을 필터링합니다. c:\Windows\Logs\CBS\CBS.log 다음을 포함하는 라인의 경우 [SR] 성명. 이러한 라인은 SFC에 의해 추가되므로 출력을 명확하게 볼 수 있습니다. 결과는 SFC_LOG.txt 파일을 바탕 화면에.
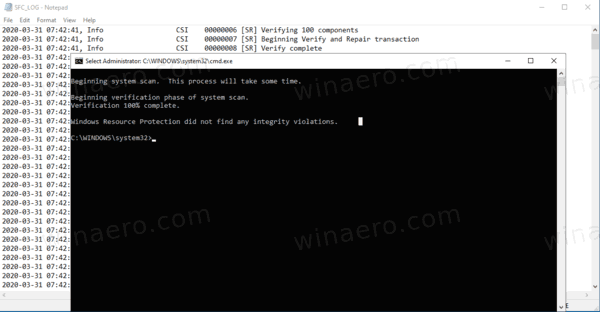
그게 다야