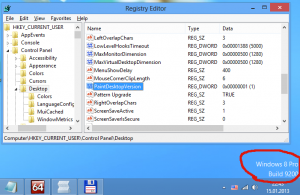Windows 10에서 Windows 업데이트 상태 트레이 아이콘 비활성화
Windows 10에서 Windows 업데이트 상태 표시줄 아이콘을 비활성화하는 방법
Windows 10 버전 1803부터 Windows 10은 업데이트를 사용할 수 있고 설정 > Windows 업데이트 페이지에서 작업(예: 업데이트를 적용하기 위해 다시 시작)이 필요할 때 트레이 아이콘을 표시합니다. 아이콘을 클릭하면 언급된 페이지가 바로 열립니다.
광고
아이콘을 마우스 오른쪽 버튼으로 클릭하면 Windows Update의 현재 상태에 적용할 수 있는 일련의 명령이 포함된 컨텍스트 메뉴가 표시됩니다. 예를 들어 설치를 위해 보류 중인 업데이트가 있는 경우 메뉴에는 지금 다시 시작, 다시 시작 예약, 지금 다운로드, Windows 업데이트 열기 및 지금은 숨기기 명령이 포함됩니다.
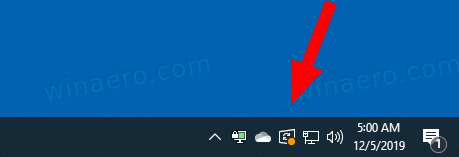
일부 사용자는 아이콘을 보고 만족하지 않습니다. 당신이 그들 중 하나라면 여기에 약간의 좋은 소식이 있습니다. 일시적 또는 영구적으로 숨기는 것은 쉽습니다.
먼저 아이콘을 영구적으로 비활성화하는 방법을 살펴보겠습니다.
Windows 10에서 Windows Update 상태 트레이 아이콘을 비활성화하려면,
- 열기 레지스트리 편집기 앱.
- 다음 레지스트리 키로 이동하십시오.
HKEY_LOCAL_MACHINE\SOFTWARE\Microsoft\WindowsUpdate\UX\설정
레지스트리 키로 이동하는 방법 보기 한 번의 클릭으로. - 오른쪽에서 새 32비트 DWORD 값을 수정하거나 생성합니다. TrayIcon가시성.
참고: 당신이 64비트 Windows 실행 여전히 32비트 DWORD 값을 만들어야 합니다. - 트레이 아이콘을 비활성화하려면 값 데이터를 0으로 둡니다.
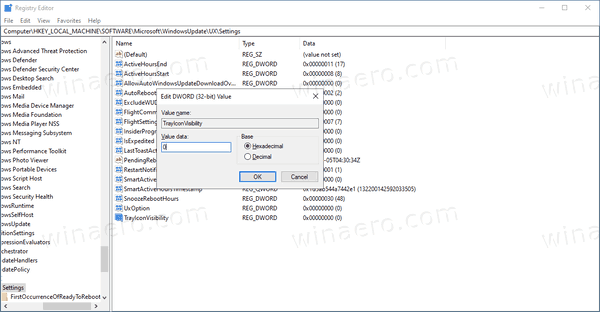
- 레지스트리 조정에 의해 수행된 변경 사항을 적용하려면, 윈도우 10 다시 시작.
완료되었습니다. 이렇게 하면 모든 사용자에 대해 Windows Update 상태 트레이 아이콘이 비활성화됩니다. 시간을 절약하기 위해 다음과 같은 바로 사용할 수 있는 레지스트리 파일을 사용할 수 있습니다.
레지스트리 파일 다운로드
실행 취소 조정이 포함되어 있습니다.
또한 현재 사용자에 대해서만 Windows Update 알림 아이콘을 일시적으로 숨기는 데 사용할 수 있는 몇 가지 방법이 있습니다.
일시적으로 Windows 업데이트 상태 알림 아이콘 숨기기
- 아이콘이 시스템 트레이에 표시되면 아이콘을 마우스 오른쪽 버튼으로 클릭합니다.
- 이제 선택 지금은 숨기기 컨텍스트 메뉴에서.
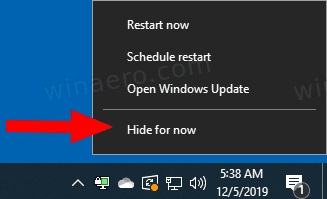
- 새 Windows 업데이트에서 아이콘이 나타나도록 트리거할 때까지 아이콘이 숨겨집니다.
완료되었습니다.
마지막으로 설정을 사용하여 Windows Update의 트레이 아이콘을 일시적으로 숨길 수 있습니다.
설정으로 Windows 업데이트 상태 알림 아이콘 숨기기
- Windows 업데이트 아이콘이 표시되면 설정 앱을 엽니다.
- 개인화 > 작업 표시줄로 이동합니다.
- 오른쪽에서 작업 표시줄에 표시할 아이콘 선택 아래에 알림 영역.
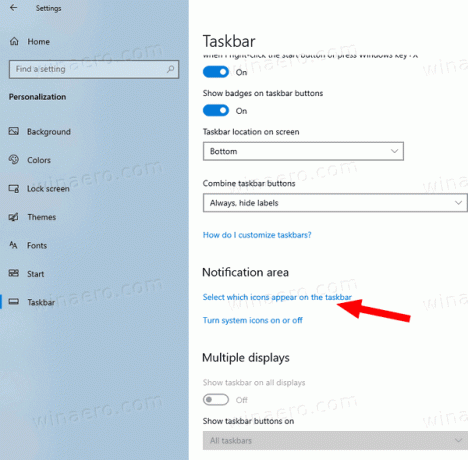
- 옆에 있는 스위치를 끈다. Windows 업데이트 상태 안건.
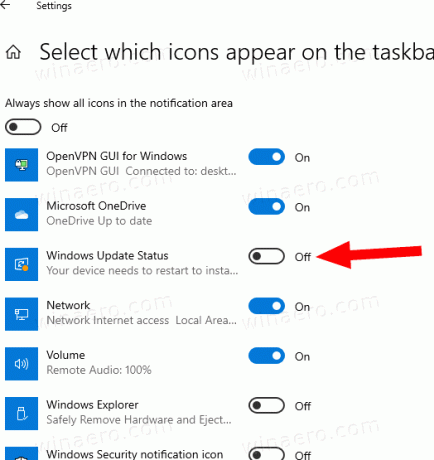
당신은 끝났습니다! 아이콘은 새 업데이트 이벤트가 표시되도록 트리거할 때까지 숨겨진 상태로 유지됩니다.
동일한 스위치 옵션을 토글하여 나중에 언제든지 아이콘을 다시 활성화할 수 있습니다.
그게 다야!