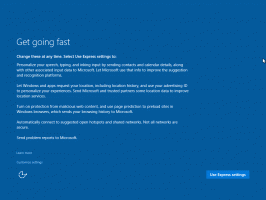Windows 10 1주년 업데이트 버전 1607에서 잠금 화면 비활성화
이미 알고 계시겠지만 Microsoft는 Pro 및 Home 사용자를 위해 Windows 10 Anniversary에서 잠금 화면을 비활성화하는 기능을 제거했습니다. 이 기능은 이제 Enterprise 및 Education 에디션 사용자에게만 제공됩니다. 다음은 Windows 10 Anniversary Update 버전 1607에서 잠금 화면 기능을 비활성화할 수 있는 해결 방법입니다.
Windows 10 1주년 업데이트는 업데이트된 그룹 정책 Enterprise 및 Education 버전에만 엔트레인 옵션을 잠급니다. 여기에는 잠금 화면을 비활성화하는 기능이 포함됩니다.
Windows 10 1주년 업데이트 버전 1607에서 잠금 화면 비활성화
작업 스케줄러의 특수 작업을 사용하여 잠금 화면이 나타나지 않도록 할 수 있습니다.
방법은 다음과 같습니다.
- 제어판 열기.
- 제어판 \ 시스템 및 보안 \ 관리 도구로 이동합니다.
- 새로 열린 창에서 "작업 스케줄러" 바로 가기를 두 번 클릭합니다.
- 왼쪽 창에서 "작업 스케줄러 라이브러리" 항목을 클릭합니다.
- 오른쪽 창에서 "작업 만들기" 링크를 클릭합니다.
- "작업 만들기"라는 제목의 새 창이 열립니다. "일반" 탭에서 작업 이름을 지정합니다. "잠금 화면 비활성화"와 같이 쉽게 알아볼 수 있는 이름을 선택합니다. 원하는 경우 설명을 입력할 수도 있습니다.
- "가장 높은 권한으로 실행" 확인란을 선택합니다.
- "구성"에서 "Windows 10"을 선택합니다.
- "트리거" 탭으로 전환합니다. 거기에서 "새로 만들기..." 버튼을 클릭합니다.
첫 번째 트리거 "로그온 시"를 추가합니다.
두 번째 트리거 "모든 사용자의 워크스테이션 잠금 해제"를 추가합니다. 다음 스크린샷을 참조하십시오. - 이제 작업 탭으로 전환하십시오. "새로 만들기... 단추".
프로그램/스크립트에서 다음을 입력합니다.reg.exe
"인수 추가(선택 사항)" 상자에 다음 텍스트를 입력하거나 복사하여 붙여넣습니다.
추가 HKLM\SOFTWARE\Microsoft\Windows\CurrentVersion\Authentication\LogonUI\SessionData /t REG_DWORD /v AllowLockScreen /d 0 /f
- 조건 탭에서 옵션을 선택 취소합니다.
- 컴퓨터가 배터리 전원으로 전환되면 중지
- 컴퓨터가 AC 전원에 연결된 경우에만 작업 시작
다음 스크린샷을 참조하세요.
방금 만든 작업은 다음 레지스트리 키에서 AllowLockScreen DWORD 값을 설정합니다.
HKEY_LOCAL_MACHINE\SOFTWARE\Microsoft\Windows\CurrentVersion\Authentication\LogonUI\SessionData
설정하면 잠금 화면이 비활성화됩니다. 그러나 계정에 로그인하거나 컴퓨터를 잠금 해제할 때마다 값 데이터는 자동으로 1로 설정됩니다. 따라서 생성한 작업은 워크스테이션에 로그인하거나 잠금을 해제할 때마다 해당 매개변수를 다시 0으로 설정합니다.
완료되었습니다. 이제 이 트릭을 실제로 확인해보자.
먼저 작업 스케줄러에서 작업을 한 번 이상 실행합니다.
이제 다음을 눌러 워크스테이션을 잠급니다. 이기다 + 엘 키보드의 단축키. 잠금 화면이 나타나지 않아야 합니다.
둘째, Windows 10에서 로그아웃합니다. 다시, 잠금 화면이 나타나지 않아야 합니다.
이 비디오를 시청하여 실제 트릭을 확인하십시오.
팁: 구독하기 유튜브 채널은 여기.
Winaero Tweaker로 시간 절약
버전 0.6.0.5에서 Winaero Tweaker는 위에서 언급한 모든 작업을 자동으로 수행합니다. 아래와 같이 체크박스를 체크하면 끝!
업데이트: 다음은 Windows 10 1주년 업데이트에서 잠금 화면을 비활성화하는 다른 방법입니다.
- 누르다 이기다 + NS 실행 대화 상자를 열려면 키보드의 바로 가기 키를 함께 누르십시오.
- 실행 상자에 다음을 입력합니다.
secpol.msc
- 로컬 보안 정책 앱이 화면에 나타납니다.
- "소프트웨어 제한 정책이 정의되지 않음"이 표시되면 소프트웨어 제한 정책을 마우스 오른쪽 버튼으로 클릭하고 컨텍스트 메뉴에서 "새 소프트웨어 제한 정책"을 선택합니다.
- 이제 소프트웨어 제한 정책 -> 추가 규칙으로 이동합니다.
- 오른쪽 창을 마우스 오른쪽 버튼으로 클릭하고 선택 새 경로 규칙:
- 경로 아래에 붙여넣습니다.
C:\Windows\SystemApps\Microsoft. LockApp_cw5n1h2txyewy
보안 수준이 허용되지 않음으로 설정되어 있는지 확인하십시오.
- 확인을 클릭합니다.
잠금 화면이 비활성화됩니다. 다시 활성화하려면 생성한 규칙을 제거해야 합니다. 이 방법은 완벽하지 않습니다.
- PC를 재부팅하면 잠금 화면이 다시 나타납니다.
- 디스플레이가 절전 모드에 들어가면 잠금 화면이 다시 나타납니다.
내 관점에서는 작업 스케줄러 트릭이 더 좋습니다.
그게 다야!