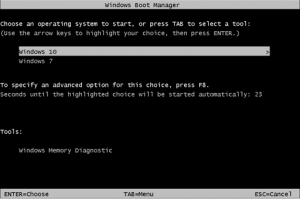Windows 10에서 이 PC 또는 빠른 액세스 대신 탐색기에서 사용자 지정 폴더를 열도록 설정
Windows 10에서 파일 탐색기는 기본적으로 빠른 액세스 폴더로 열립니다. Microsoft는 파일 탐색기를 클래식 동작으로 되돌리고 대신 이 PC 폴더를 열 수 있는 옵션을 설정에 추가했습니다. 사용자가 이 PC 또는 빠른 액세스 대신 사용자 지정 폴더를 열려면 해당 옵션이 없습니다. 이 제한을 우회하는 방법이 있습니다.
광고
파일 탐색기가 빠른 액세스 대신 이 PC를 열도록 하는 것은 매우 간단합니다. 문서에 설명된 대로 폴더 옵션에서 하나의 옵션만 변경하면 됩니다. Windows 10 파일 탐색기에서 빠른 액세스 대신 이 PC 열기.
NS 파일 탐색기가 Windows 10에서 이 PC 또는 빠른 액세스 대신 사용자 지정 폴더를 열도록 합니다., 특별한 VBscript 파일을 실행하도록 Explorer를 설정하는 레지스트리 조정을 적용해야 합니다. 해당 파일에서 원하는 폴더를 지정할 수 있으며 나중에 원하는 다른 폴더로 변경할 수도 있습니다. 다음은 수행할 수 있는 방법입니다.
- 메모장을 열고 다음 텍스트를 복사하여 붙여넣습니다.
W스크립트. CreateObject("W스크립트. Shell"). "C:\MyFolder"를 실행합니다."C:\MyFolder" 부분을 원하는 폴더의 실제 경로로 바꿉니다. 제 경우에는 c:\apps 폴더를 사용합니다.

- 메모장에서 파일을 launch.vbs로 저장합니다. 안전하고 안전한 사용자별 위치에 저장합니다. 예를 들어 사용자 프로필 폴더에 저장할 수 있습니다. 이렇게 하려면 메모장의 파일 저장 대화 상자에 다음(따옴표 포함)을 입력합니다.
"%userprofile%\launch.vbs"
다음 스크린샷을 참조하세요.

- 자, 열어 레지스트리 편집기.
 .
. - 다음 레지스트리 키로 이동합니다.
HKEY_CURRENT_USER\SOFTWARE\Classes\CLSID\{52205fd8-5dfb-447d-801a-d0b52f2e83e1}\shell\opennewwindow\command팁: 참조 한 번의 클릭으로 원하는 레지스트리 키로 이동하는 방법.
이 키는 기본적으로 존재하지 않으므로 생성해야 합니다. 또는 아래에 첨부된 바로 사용할 수 있는 파일을 사용할 수 있습니다.
- 명령 하위 키의 기본 매개변수를 다음 값으로 설정합니다.
wscript.exe c:\Users\사용자 이름\launch.vbs
제 경우에는
wscript.exe c:\Users\winaero\launch.vbs

- 여기에서 이라는 새 문자열 값을 만듭니다. 위임 실행 값 데이터를 비워 둡니다.

- 레지스트리 편집기를 닫고 다음을 누릅니다. 이기다 + 이자형 파일 탐색기를 엽니다. C:\apps에서 열립니다.

시작 메뉴(및 작업 표시줄에 고정)에 있는 파일 탐색기 바로 가기에 대해서도 동일한 작업을 수행할 수 있습니다. 클릭하면 지정한 폴더가 열립니다.
완료되었습니다. 다음 비디오를 시청하여 전체 자습서가 어떻게 작동하는지 확인하세요.
시간을 절약하기 위해 다음 파일을 다운로드할 수 있습니다.
바로 사용할 수 있는 파일 다운로드
"c:\Users\Your User Name" 폴더에 launch.vbs 파일을 넣습니다. C:\ 드라이브를 열도록 설정되어 있지만 위에서 설명한 대로 편집할 수 있습니다.
그런 다음 "파일 Explorer.reg에 대한 사용자 지정 폴더 설정" 파일을 편집하고 "사용자 이름" 부분 대신 사용자 이름을 입력합니다. 그런 다음 이 파일을 두 번 클릭합니다.
이 변경을 취소하려면 "기본 폴더 복원.reg" 파일을 두 번 클릭하십시오.
그게 다야
이 트릭이 마음에 드십니까? 아니면 Windows 10에서 파일 탐색기의 기본 폴더에 만족하십니까? 댓글로 알려주세요!