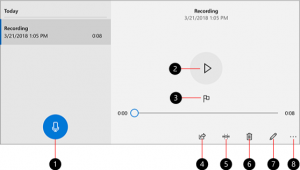Windows 10의 부팅 메뉴에서 기본 운영 체제 변경
Windows 8에서 Microsoft는 부팅 환경을 변경했습니다. NS 간단한 텍스트 기반 부트 로더 이제 기본적으로 비활성화되어 있으며 그 자리에 아이콘과 텍스트가 있는 터치 친화적인 그래픽 사용자 인터페이스가 있습니다. Windows 10에도 이런 기능이 있습니다.
광고
이중 부팅 구성에서 최신 부트 로더는 설치된 모든 운영 체제 목록을 표시합니다. 지정된 시간 초과 후, 사용자가 키보드를 터치하지 않은 경우 기본 운영 체제가 시작됩니다. 기본적으로 사용되는 부팅 항목을 변경할 수 있습니다. 어떻게 해야 하는지 봅시다.
시작 옵션을 사용하여 부팅 메뉴에서 기본 OS 변경
Windows 10의 부팅 메뉴에서 기본 운영 체제를 변경하려면, 다음을 수행합니다.
- 부트 로더 메뉴에서 링크를 클릭하십시오. 기본값 변경 또는 다른 옵션 선택 화면 하단에 있습니다.

- 다음 페이지에서 기본 운영 체제 선택.

- 다음 페이지에서 기본 부팅 항목으로 설정할 OS를 선택합니다.

팁: 할 수 있습니다 Windows 10을 고급 시작 옵션으로 부팅, 항목을 선택 다른 운영 체제를 사용하십시오. 다음 스크린샷을 참조하세요.


내장 콘솔 유틸리티 "bcdedit"를 사용하여 동일한 작업을 수행할 수 있습니다.
Bcdedit를 사용하여 부팅 메뉴에서 기본 OS 변경
열기 상승된 명령 프롬프트 다음 명령을 입력하십시오.
bcdedit
그러면 다음과 같이 사용 가능한 부팅 항목 목록이 표시됩니다.

의 값을 복사합니다. 식별자 줄을 입력하고 다음 명령을 실행합니다.

bcdedit /default {식별자}
{식별자} 부분을 필요한 값으로 바꿉니다. 예를 들어,
bcdedit /default {88240e47-5ebf-11e7-98a8-b123c369fcff}

시스템 속성을 사용하여 부팅 메뉴에서 기본 OS 변경
클래식 시스템 속성 애플릿을 사용하여 부팅 메뉴에서 기본 OS를 변경할 수 있습니다.
키보드에서 Win + R 키를 함께 누릅니다. 실행 대화 상자가 화면에 나타납니다. 텍스트 상자에 다음을 입력하고 Enter 키를 누릅니다.
시스템 속성고급

고급 시스템 속성이 열립니다. 눌러 설정 버튼 시작 및 복구 섹션 고급의 탭.
 에서 원하는 항목을 선택하십시오. 기본 운영 체제 드롭 다운 목록:
에서 원하는 항목을 선택하십시오. 기본 운영 체제 드롭 다운 목록:
MSCONFIG를 사용하여 부팅 메뉴에서 기본 OS 변경
마지막으로 기본 제공 msconfig 도구를 사용하여 부팅 시간 초과를 변경할 수 있습니다. Win + R을 누르고 실행 상자에 msconfig를 입력합니다.
부팅 탭의 목록에서 원하는 항목을 선택하고 버튼을 클릭합니다. 기본값으로 설정.

적용 및 확인 버튼을 클릭하면 완료됩니다.