Cleanmgr(디스크 정리)에 대한 사전 설정 만들기
실행 대화 상자에서 cleanmgr.exe로 실행할 수 있는 기본 제공 Windows 도구인 디스크 정리는 다양한 상황에서 유용할 수 있는 여러 가지 흥미로운 명령줄 인수를 지원합니다. 몇 가지 옵션을 사용하여 기본적으로 선택된 옵션의 사전 설정을 만들 수 있습니다. 정리해야 할 항목으로만 사전 설정을 만든 후에는 나중에 언제든지 실행할 수 있습니다. 이것은 매우 유용합니다.
광고
이 트릭은 새로운 것이 아닙니다. Windows 8.1에서는 시스템 파일을 직접 정리하는 데 사용했습니다. 관심이 있는 경우 다음 기사를 읽을 수 있습니다.
시스템 파일 모드에서 디스크 정리를 직접 실행하고 속도를 높이는 방법
"라는 글을 보면Windows 10의 디스크 정리(Cleanmgr.exe) 명령줄 인수", 두 명령줄 인수인 /SAGESET 및 /SAGERUN에 이미 익숙할 수 있습니다.
/SAGESET 명령줄 인수를 사용하여 사전 설정을 만든 다음 /SAGERUN 옵션을 사용하여 사전 설정을 시작할 수 있습니다. 어떻게 할 수 있는지 봅시다.
Cleanmgr(디스크 정리)에 대한 사전 설정 만들기
- 열려있는 상승된 명령 프롬프트.
- 다음 명령을 입력하십시오
cleanmgr.exe /SAGESET: 숫자
번호는 사전 설정의 고유 식별자입니다. 사전 설정의 이름으로 생각하십시오. 0에서 65535 사이의 값입니다.
예를 들어 숫자 112를 사용한다고 가정합니다.
- 아래와 같이 이 사전 설정에 대해 활성화하려는 옵션을 선택합니다.

- 확인을 클릭하여 관리자 권한 명령 프롬프트에 입력한 번호로 사전 설정을 저장합니다.
짜잔, 방금 디스크 정리를 위한 고유한 사전 설정을 만들었습니다. 실행하는 방법을 살펴보겠습니다.
디스크 정리 도구에 대한 사전 설정을 실행하는 방법
사용자 모드와 시스템 파일 모드에서 사전 설정을 실행할 수 있습니다. 사용자 모드에서는 현재 사용자가 액세스할 수 없는 항목을 정리하지 않습니다. 시스템 파일 모드에서 cleanmgr.exe는 관리자 권한으로 실행되므로 모든 옵션이 정리됩니다.
- 현재 사용자 컨텍스트에서 사전 설정을 실행하려면 이기다 + NS. 실행 상자에 다음을 입력합니다.
cleanmgr.exe /SAGERUN: 사전 설정 번호

- 시스템 파일 모드에서 사전 설정을 실행하려면 상승된 명령 프롬프트 다음 명령을 입력하십시오
cleanmgr.exe /SAGERUN: 사전 설정 번호
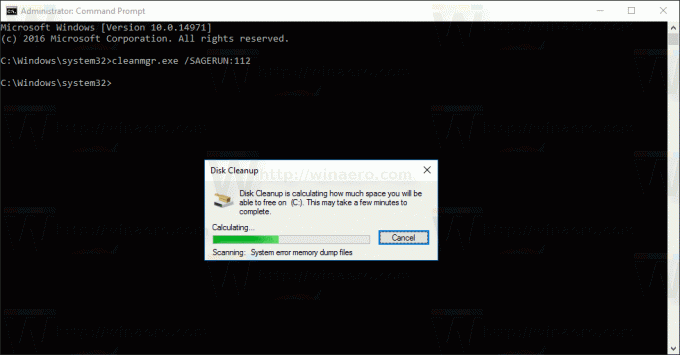
미리 선택된 옵션을 사용하여 자동으로 정리를 시작합니다.
