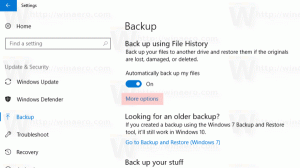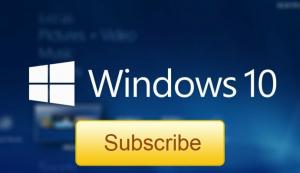Windows 10의 파일 탐색기에서 상태 표시줄 비활성화
Windows 8에서 Microsoft는 오래된 Explorer 응용 프로그램의 모양을 완전히 변경했습니다. 메뉴와 도구 모음 대신 리본 UI가 있습니다. 비활성화하기 어려운 것. 상태 표시줄에는 열린 폴더에 있는 파일과 폴더의 수와 선택한 파일에 대한 간략한 정보가 표시됩니다. 폴더 내용 보기를 전환하는 작은 버튼도 있습니다. 이 기사에서는 파일 탐색기에서 상태 표시줄을 활성화 또는 비활성화하는 방법을 살펴봅니다.
작은 버튼은 너무 작기 때문에 나에게 유용하지 않습니다. 개인적으로 다음 문서에 설명된 대로 단축키를 사용하여 파일 탐색기에서 보기 간에 전환하는 것을 선호합니다.
키보드 단축키를 사용하여 파일 탐색기에서 보기 간에 전환하는 방법
파일 탐색기에서 상태 표시줄을 사용할 수 없는 경우 비활성화하는 방법은 다음과 같습니다.
Windows 10의 파일 탐색기에서 상태 표시줄을 비활성화하려면, 다음을 수행합니다.
- 파일 탐색기에서 이 PC 열기.
- 탐색기의 리본 사용자 인터페이스에서 파일 -> 폴더 및 검색 옵션 변경을 클릭합니다.
- 팁: 폴더 옵션 버튼을 빠른 실행 도구 모음에 추가할 수 있습니다. 다음 문서를 참조하세요. 파일 탐색기의 빠른 실행 도구 모음에 리본 명령을 추가하는 방법.
- 이제 폴더 옵션을 열어야 합니다. 폴더 옵션 명령은 리본의 보기 탭에 있습니다. 만약 너라면 리본 비활성화, 키보드에서 Alt+T를 눌러 도구 메뉴를 연 다음 폴더 옵션을 엽니다.
- 보기 탭으로 전환합니다. 거기에서 이름이 지정된 옵션을 찾으십시오. 상태 표시줄 표시 그리고 그것을 해제하십시오. 다음 스크린샷을 참조하세요.
상태 표시줄이 비활성화됩니다.
전에:
후에:
또는 아래에 설명된 대로 레지스트리 조정을 적용하여 상태 표시줄을 비활성화할 수 있습니다.
레지스트리 조정으로 Windows 10 파일 탐색기에서 상태 표시줄 비활성화
다음은 수행할 수 있는 방법입니다.
- 열기 레지스트리 편집기 앱.
- 다음 레지스트리 키로 이동하십시오.
HKEY_CURRENT_USER\Software\Microsoft\Windows\CurrentVersion\Explorer\Advanced
레지스트리 키로 이동하는 방법 보기 한 번의 클릭으로.
- 오른쪽에서 새 32비트 DWORD 값을 수정하거나 생성합니다.상태 표시줄 표시". 값 데이터를 0으로 설정합니다.
- 레지스트리 조정에 의해 수행된 변경 사항을 적용하려면 다음을 수행해야 합니다. 로그아웃 사용자 계정에 로그인합니다.
그게 다야