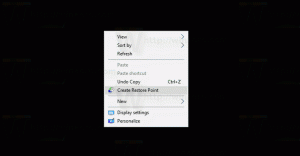Windows 11에서 캡처 및 스케치를 열려면 Print Screen 키 활성화
Print Screen Key를 활성화하여 Windows 11에서 캡처 및 스케치를 열 수 있으며 스크린샷을 찍을 수 있는 다양한 옵션도 있습니다. 가장 진보된 기본 옵션은 영역, 창 또는 전체 화면을 캡처할 수 있는 캡처 및 스케치 앱으로, 이를 통해 캡처한 후 스크린샷에 주석을 달고 공유할 수 있습니다. 키보드 단축키 또는 바탕 화면의 단축키를 사용하여 캡처 및 스케치를 실행할 수 있습니다. 지금까지 Windows 11에서 스크린샷을 찍는 가장 빠르고 편리한 방법은 Print Screen 버튼을 사용하는 것입니다. Print Screen 키를 활성화하여 Windows 11에서 캡처 및 스케치를 실행할 수 있습니다. 방법은 다음과 같습니다.
Windows 11: 인쇄 화면 키를 활성화하여 캡처 및 스케치 열기
- 다음을 사용하여 Windows 설정을 엽니다. 이기다 + NS 바로 가기 또는 다음 중 하나 많은 사용 가능한 옵션.
- 로 이동 접근성 부분.
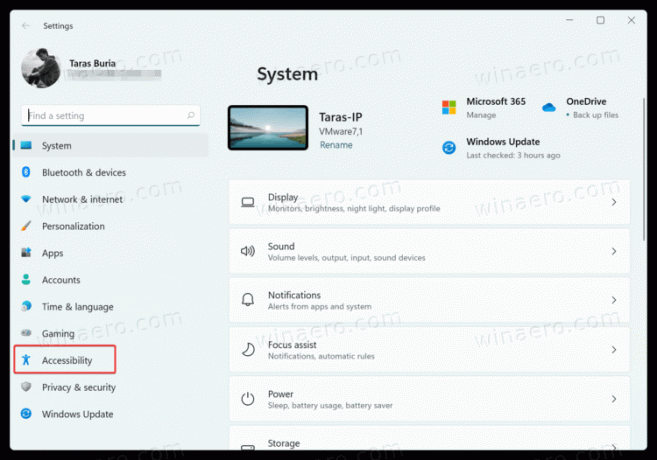
- 아래로 스크롤 상호 작용 섹션을 클릭하고 건반.
- 다시 아래로 스크롤하여 Print Screen 버튼을 사용하여 화면 캡처 열기 옵션. 전원을 켜십시오.
- 이제 인쇄 화면 버튼을 눌러 작동하는 모습을 확인하세요.
참고: 화면 인쇄 키를 활성화하여 캡처 및 스케치를 시작한 후 화면 인쇄 버튼을 누르면 Windows 11에서 OneDrive에 자동 스크린샷 업로드를 켜라는 메시지가 표시될 수 있습니다. 딸깍 하는 소리 고맙지 만 사양 할게 (원하는 경우 해당 기능을 활성화할 수도 있음) 컴퓨터를 다시 시작합니다.
그런 다음 Print Screen 버튼으로 호출되는 Snip and Sketch 앱을 사용하여 스크린샷을 찍을 수 있습니다.
키보드에 없는 경우 인쇄 화면 버튼, 당신은 그것을 다시 매핑할 수 있습니다 PowerToys 앱을 사용하여 또는 기타 키보드 매핑 소프트웨어. 또는 기본값을 사용할 수 있습니다. 이기다 + 옮기다 + NS 어디에서나 Snip 및 Sketch를 시작하는 바로 가기입니다.
타사 응용 프로그램이 때때로 기본값을 재정의할 수 있다는 점도 언급할 가치가 있습니다.
인쇄 화면 버튼 동작. 안타깝게도 Windows 11은 기본 스크린샷 유틸리티를 선택하는 옵션을 제공하지 않으므로 설치된 소프트웨어의 설정을 변경해야 할 수도 있습니다.