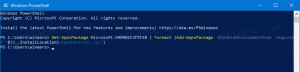Windows 10에서 기본 사운드 입력 장치 변경
Windows 10에서 사용자는 기본 사운드 입력 장치를 지정할 수 있습니다. 최신 버전의 운영 체제는 설정 앱과 제어판의 클래식 사운드 애플릿을 포함하여 여러 가지 방법을 제공합니다.
광고
Windows 10은 알림 영역에서 열리는 새로운 스타일의 항목 및 해당 창/플라이아웃을 도입했습니다. 이제 시스템 트레이에서 열리는 모든 애플릿이 다릅니다. 여기에는 날짜/시간 창, 관리 센터, 네트워크 창 및 볼륨 컨트롤이 포함됩니다. 시스템 트레이에서 사운드 아이콘을 클릭하면 새 볼륨 표시기가 화면에 나타납니다.

참고: 여러 상황에서 볼륨 아이콘이 작업 표시줄에서 숨겨질 수 있습니다. 모든 드라이버를 설치한 경우에도 아이콘에 액세스하지 못할 수 있습니다. 이 문제의 영향을 받는 경우 다음 게시물을 참조하세요.
수정: Windows 10 작업 표시줄에 볼륨 아이콘이 없습니다.
팁: 오래된 "클래식" 사운드 볼륨 컨트롤을 복원하는 것은 여전히 가능합니다.

다음 문서를 참조하십시오.
Windows 10에서 이전 볼륨 컨트롤을 활성화하는 방법
기본 사운드 입력 장치는 운영 체제에서 사운드를 녹음하거나 듣기 위해 사용하는 장치입니다. 마이크, 웹 카메라와 같은 여러 오디오 장치를 PC 또는 노트북에 연결한 경우 내장 마이크, 블루투스 헤드셋, 오디오에 기본적으로 사용할 장치를 지정할 수 있습니다. 입력. 어떻게 할 수 있는지 봅시다.
Windows 10에서 기본 사운드 입력 장치를 변경하려면, 다음을 수행합니다.
- 열기 설정 앱.

- 이동 시스템 -> 사운드.
- 오른쪽 섹션으로 이동 입력 장치 선택 드롭다운 목록에서 원하는 장치를 선택합니다.

Windows 10은 오디오 입력 장치를 즉시 전환합니다.
또는 클래식을 사용할 수 있습니다. 소리 아래에 설명된 대로 애플릿.
사운드 대화 상자를 사용하여 기본 사운드 입력 장치 변경
팁: 시간을 절약하기 위해 다음 명령을 사용하여 클래식 사운드 대화 상자를 열 수 있습니다.
rundll32.exe shell32.dll, Control_RunDLL mmsys.cpl, 1
다음 문서를 참조하십시오.
Windows 10 Rundll32 명령 – 전체 목록
그런 다음 다음을 수행합니다.
- 클래식 열기 제어판 앱.
- 제어판\하드웨어 및 소리\사운드로 이동합니다.
- 에 녹음 사운드 대화 상자의 탭에서 사용 가능한 장치 목록에서 원하는 입력 장치를 선택합니다.
- 클릭 기본값으로 설정 단추.

그게 다야
관련 기사:
- Windows 10에서 기본 오디오 장치를 변경하는 방법
- Windows 10에서 앱의 오디오 출력 장치를 개별적으로 설정
- Windows 10에서 모노 오디오를 활성화하는 방법