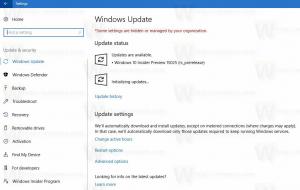Windows 10에서 OpenSSH 서버를 활성화하는 방법
이미 알고 계시겠지만 Windows 10에는 클라이언트와 서버 모두에 SSH 소프트웨어가 내장되어 있습니다! 이 기사에서는 SSH 서버를 활성화하는 방법을 살펴보겠습니다.
광고
Windows 10을 통해 Microsoft는 사용자가 SSH 클라이언트와 서버를 요청한 몇 년 후 마침내 사용자의 의견을 경청했습니다. OpenSSH 구현을 포함함으로써 OS의 가치가 높아집니다.
이 글을 쓰는 시점에서 Windows 10에 포함된 OpenSSH 소프트웨어는 베타 단계입니다. 이는 안정성 문제가 있을 수 있음을 의미합니다.
제공된 SSH 서버는 Linux 앱과 유사합니다. 언뜻 보기에는 *NIX 대응 제품과 동일한 기능을 지원하는 것으로 보입니다. 콘솔 앱이지만 윈도우 서비스.
Windows 10에서 OpenSSH 서버를 활성화하는 방법을 살펴보겠습니다.
Windows 10에서 OpenSSH 서버 활성화
- 열기 설정 앱 앱 -> 앱 및 기능으로 이동합니다.
- 오른쪽에서 선택적 기능 관리를 클릭합니다.

- 다음 페이지에서 버튼을 클릭하십시오. 기능 추가.

- 기능 목록에서 OpenSSH 서버 그리고 설치 단추.


- Windows 10 다시 시작.
그러면 Windows 10에 OpenSSH 서버 소프트웨어가 설치됩니다.
바이너리 파일은 폴더 아래에 있습니다. c:\windows\system32\Openssh. SSH 클라이언트 앱 외에도 폴더에는 다음과 같은 서버 도구가 포함되어 있습니다.
- sftp-server.exe
- SSH 에이전트.exe
- ssh-keygen.exe
- SSHD.exe
- 구성 파일 "sshd_config".
SSH 서버는 서비스로 실행되도록 구성됩니다.
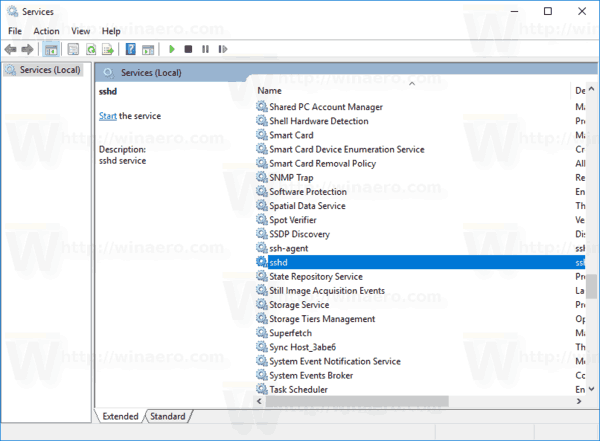
이 글을 쓰는 현재, 자동으로 시작되지 않습니다. 수동으로 구성해야 합니다.
Windows 10에서 OpenSSH 서버를 시작하는 방법
- 두 번 클릭 SSHD 서비스 항목을 클릭하여 해당 속성을 엽니다.
- "로그온" 탭에서 sshd 서버에서 사용하는 사용자 계정을 확인합니다. 제 경우에는 NT 서비스\sshd.

- 자, 열어 상승된 명령 프롬프트.
- 다음 명령을 사용하여 c:\windows\system32\Openssh 디렉터리로 이동합니다.
cd c:\windows\system32\Openssh. - 여기에서 명령을 실행하십시오.
ssh-keygen -Asshd 서버에 대한 보안 키를 생성합니다.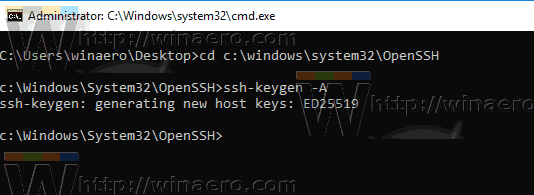
- 이제 관리자 권한 명령 프롬프트에서 다음을 입력하십시오.
탐색기.exe .OpenSSH 폴더에서 파일 탐색기를 시작합니다. -
업데이트: Microsoft는 지도 시간 이는 올바른 할당 프로세스를 매우 간단하게 만듭니다.
PowerShell을 관리자로 열고 다음 명령을 실행합니다.설치 모듈 - 강제 OpenSSHUtils 복구-SshdHostKeyPermission -FilePath C:\Windows\System32\OpenSSH\ssh_host_ed25519_key
그게 다야! 필요한 모든 권한이 설정되었습니다.
- 또는 다음 단계를 수행할 수 있습니다.
마우스 오른쪽 버튼으로 클릭 ssh_host_ed25519_key 파일 및 소유권을 변경 sshd 서비스 사용자에게, 예를 들어 NT 서비스\sshd.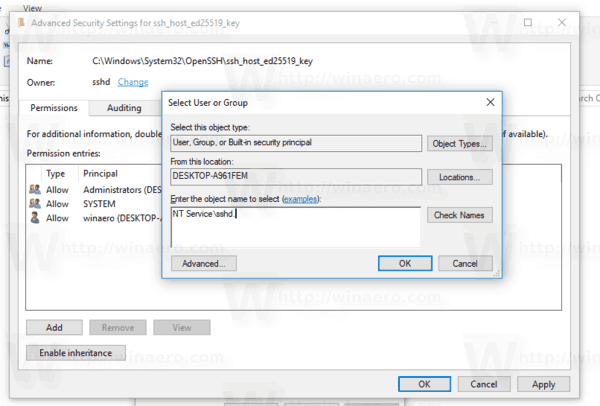
- "추가"를 클릭하고 사용자 "NT Service\sshd"에 대한 "읽기" 권한을 추가합니다. 이제 다음과 같은 것을 얻으려면 다른 모든 권한을 제거하십시오.
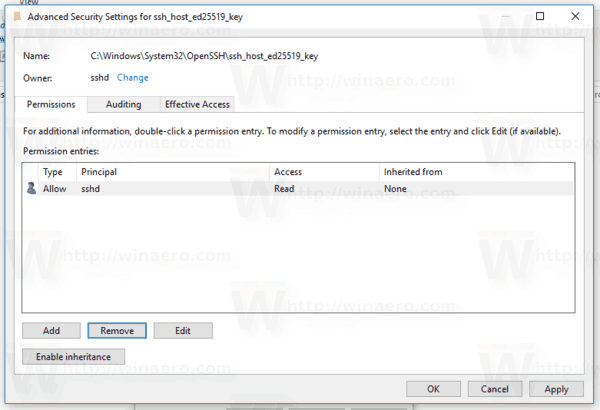 "적용"을 클릭하고 작업을 확인합니다.
"적용"을 클릭하고 작업을 확인합니다. - 마지막으로 서비스를 엽니다(Win + R 키를 누르고 서비스.msc 실행 상자에서) sshd 서비스를 시작합니다. 다음과 같이 시작해야 합니다.
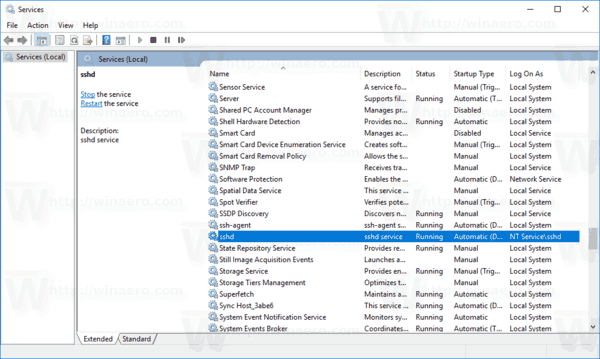
- Windows 방화벽에서 SSH 포트를 허용합니다. 기본적으로 서버는 포트 22를 사용합니다. 관리자 권한 명령 프롬프트에서 이 명령을 실행합니다.
netsh advfirewall 방화벽 추가 규칙 이름="SSHD 포트" dir=in action=허용 프로토콜=TCP localport=22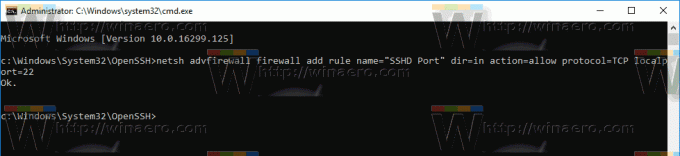 Microsoft는 PowerShell에 대해 다음과 같은 대체 명령을 제공했습니다.
Microsoft는 PowerShell에 대해 다음과 같은 대체 명령을 제공했습니다.New-NetFirewallRule -Name sshd -DisplayName 'OpenSSH 서버(sshd)' -Service sshd -활성화 True -방향 인바운드 -프로토콜 TCP -작업 허용 -프로필 도메인 - 마침내, 사용자 계정의 비밀번호 설정 당신이 그것을 가지고 있지 않다면.
이제 실제로 사용해 볼 수 있습니다.
Windows 10에서 SSH 서버에 연결
SSH 클라이언트를 엽니다. 같은 컴퓨터에서 시작할 수 있습니다. 내장을 사용하여 OpenSSH 클라이언트 또는 네트워크의 다른 컴퓨터에서 시작하십시오.
일반적인 경우 OpenSSH 콘솔 클라이언트의 구문은 다음과 같습니다.
ssh 사용자 이름@호스트 -p 포트
제 경우 명령은 다음과 같습니다.
ssh [email protected]
어디에 위네로 내 Windows 사용자 이름이고 192.168.2.96 이다 내 Windows 10 PC의 IP 주소. Arch Linux를 실행하는 다른 PC에서 연결하겠습니다.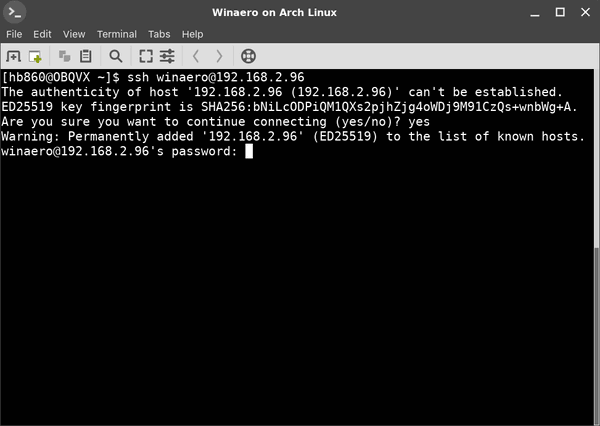
마침내 당신이 들어왔습니다!
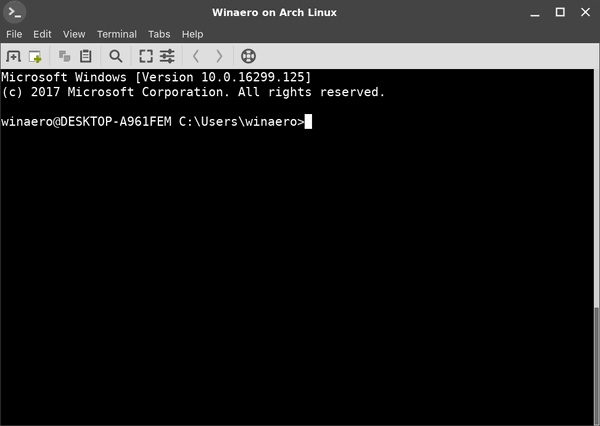
서버는 고전적인 Windows 콘솔 명령을 실행합니다. more, type, ver, copy.
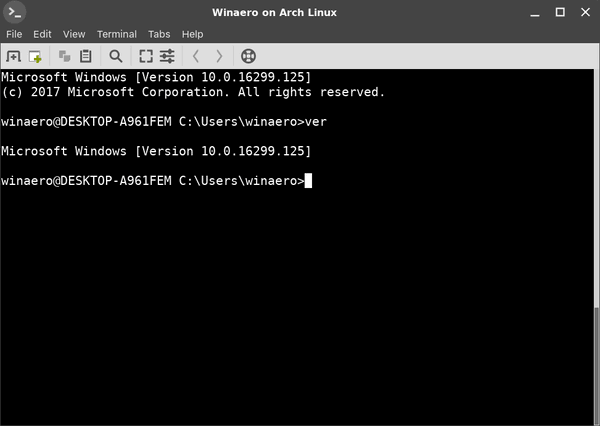
하지만 FAR Manager를 실행할 수 없습니다. 흑백으로 표시되고 깨져 보입니다.
또 다른 흥미로운 관찰: 탐색기와 같은 GUI 앱을 시작할 수 있습니다. SSH에 사용하는 것과 동일한 사용자 계정으로 로그인하면 데스크톱에서 시작됩니다. 보다:
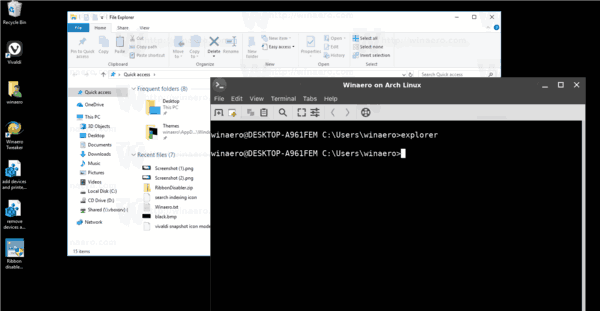
글쎄, 내장 SSH 서버는 확실히 흥미로운 것입니다. Linux 컴퓨터에 rdesktop과 같은 도구를 설치하거나 X 서버가 설치되지 않은 Linux 컴퓨터에서 Windows 설정을 변경하지 않고도 Windows 시스템을 관리할 수 있습니다.
이 글을 쓰는 시점에서 Windows 10에 내장된 SSH 서버는 베타 단계에 있으므로 앞으로 더욱 흥미로워지고 유용한 기능이 될 것입니다.