Microsoft 그림판에서 제품 경고 버튼 제거
Windows 10에서 Microsoft는 최근 Microsoft 그림판을 변경했습니다. 추가 버튼 "Edit with Paint 3D" 외에도 앱에는 새로운 제품 알림 버튼이 표시됩니다. 클릭하면 그림판 앱의 시대가 끝났다는 힌트가 표시됩니다. 곧 스토어로 옮겨질 예정이며 Windows 10용 기본 제공 Paint 버전은 Paint 3D뿐입니다. 대부분의 그림판 사용자는 이 변경 사항에 만족하지 않습니다.
광고
Windows 10 "Redstone 4"를 통해 Microsoft는 클래식 앱을 폐기할 예정입니다. 스토어에서 계속 사용할 수 있지만 더 이상 OS와 번들로 제공되지 않습니다. 이 글을 쓰는 현재 Windows 10 빌드 17063의 그림판 앱에는 "제품 경고"라는 새로운 버튼이 있습니다. 클릭하면 다음 메시지 상자가 나타납니다.

많은 사람들이 Microsoft의 이러한 움직임에 만족하지 않습니다. 오래된 그림판에는 고유한 장점이 있고 그림판 3D가 모든 면에서 이를 능가하지 않기 때문에 좋은 오래된 mspaint.exe를 완전히 다른 스토어 앱과 교환할 준비가 되어 있지 않습니다. Classic Paint는 항상 훨씬 빠르게 로드되었으며 우수한 마우스로 더욱 유용하고 친숙한 사용자 인터페이스를 제공했습니다. 및 키보드 사용성, 클립보드에서 이미지를 빠르게 붙여넣고 자르고 저장할 수 있습니다.
그림판에서 이러한 추가 버튼을 비활성화하는 레지스트리 조정을 찾을 수 없지만 대체 솔루션이 있습니다. 버튼과 잔소리 없이 제공되는 이전 Windows 10 빌드에서 가져온 클래식 그림판 앱을 설치할 수 있습니다. 그러면 제품 경고 버튼과 그림판 3D 버튼이 제거됩니다.
Windows 10의 그림판에서 제품 경고 버튼 제거
- 여기에서 Windows 10용 클래식 그림판 설치 프로그램을 다운로드하십시오.
Windows 10용 클래식 그림판
- 설치 프로그램을 실행합니다. 다음과 같습니다.
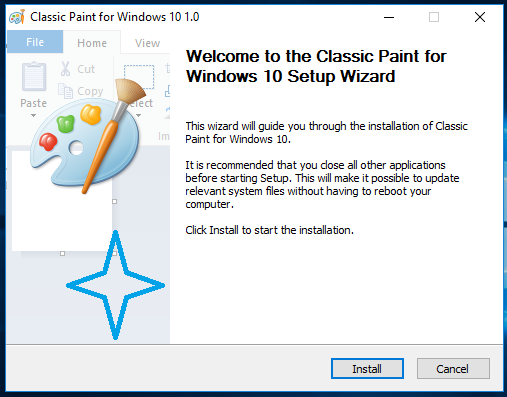
- 그 단계를 따르십시오. 완료되면 시작 메뉴에서 오래된 그림판 앱의 바로 가기를 찾을 수 있습니다.

- 시작하면 익숙한 응용 프로그램이 다시 나타납니다.
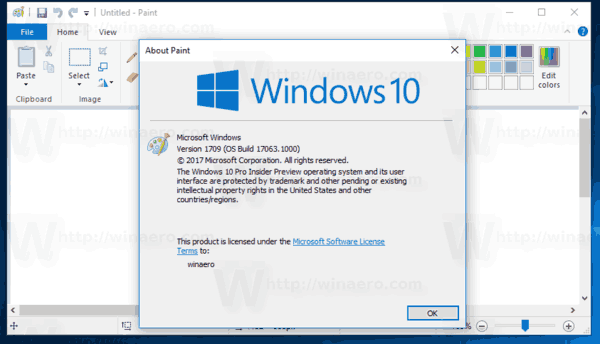
완료되었습니다.
Modern Paint 3D 앱만 사용하기로 결정했다면 다음 스크린샷과 같이 설정 앱\프로그램 제거에서 Classic Paint를 제거하면 됩니다.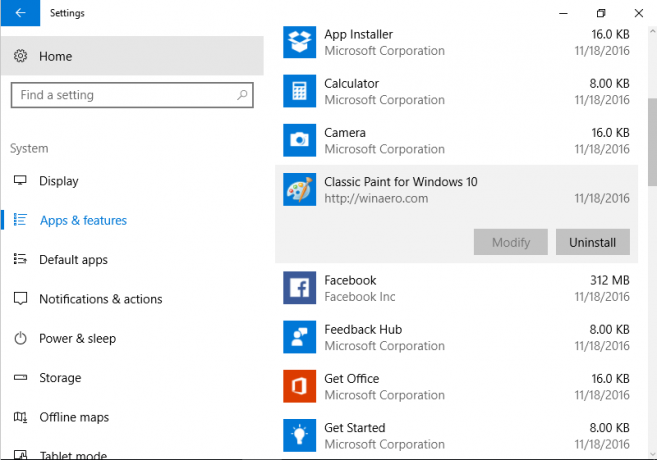
패키지는 지원되는 모든 로케일 및 언어에 대한 리소스를 제공하므로 운영 체제의 언어와 일치합니다.
그게 다야
