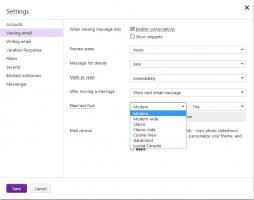Windows 10의 실행 대화 상자에서 상승된 앱 시작
일부 응용 프로그램을 관리자 권한으로 실행해야 하는 경우 Windows 10은 이전 Windows 버전에서 사용할 수 없었던 새로운 방법을 제공합니다. Windows 10 빌드 16362부터 실행 대화 상자를 사용하여 앱을 관리자로 시작할 수 있습니다. 어떻게 할 수 있는지 봅시다.
Windows Vista가 도입된 이후로 사용자 계정 제어, 일부 기능을 수행하기 위해 때때로 일부 프로그램을 관리자로 실행해야 할 필요가 있었습니다. UAC 설정이 Windows에서 가장 높은 수준으로 설정된 경우 관리자로 앱을 열 때 UAC 프롬프트가 표시됩니다. 그러나 UAC 설정이 더 낮은 수준에 있으면 서명된 Windows EXE가 자동으로 상승됩니다. 또한 관리자로 실행되는 일부 예약된 작업이 있으며 다음을 수행할 수도 있습니다. 관리자 권한으로 실행되는 나만의 바로 가기 만들기 그러나 UAC 프롬프트는 받지 않습니다.
팁: 할 수 있습니다 로그온 후 Windows 시작 시 높은 권한으로 응용 프로그램 실행.
Windows 10 빌드 16362부터 실행 상자에서 승격된 앱을 실행할 수 있습니다.
Windows 10의 실행 대화 상자에서 관리자 권한으로 앱을 시작하려면, 다음을 수행합니다.
- 눌러 이기다 + NS 키보드의 키를 함께 눌러 실행 대화 상자를 엽니다.
- 관리자 권한으로 실행하려는 앱의 실행 파일 이름을 입력합니다. 예를 들어 다음을 입력할 수 있습니다. cmd.exe 명령 프롬프트의 새 상승된 인스턴스를 엽니다.
- 또는 다음을 사용하십시오. 검색... 버튼을 눌러 실행 대화 상자에서 직접 시작할 수 없는 앱을 찾습니다.
- 이제 CTRL + SHIFT + ENTER를 눌러 상승된 애플리케이션을 시작합니다.
- 또는 CTRL + SHIFT를 누른 상태에서 확인 버튼을 클릭합니다.
마지막으로 실행 대화 상자는 시작 메뉴와 동일한 방법을 지원합니다. 이것은 매우 유용합니다!
팁: 실행 대화 상자에서 유용한 별칭을 사용하여 즐겨찾는 앱을 실행할 수 있습니다. Windows 95 이후로 Windows에는 앱 경로라는 멋진 기능이 있습니다. 이를 통해 최종 사용자는 무엇이든 실행할 수 있는 고유한 명령을 생성할 수 있습니다. 오랜 역사 동안 이 거의 알려지지 않은 기능은 큰 인기를 얻지 못했습니다. 처음에는 개발자가 시스템 경로 변수에 앱을 추가하는 것을 방지하기 위해 설계되었습니다. Windows 10에서도 이 기능은 변경 사항 없이 여전히 존재하며 일반 Windows 사용자의 눈에는 여전히 은밀하게 숨겨져 있습니다. 다음 문서를 참조하십시오.
실행 대화 상자에서 유용한 별칭으로 즐겨찾는 앱을 실행합니다.
그게 다야