Chrome에서 사이트를 영구적으로 음소거
웹서핑을 하다보면 탭이 여러 개 열리는데, 배경에 있던 탭이 포커스도 없이 갑자기 오디오가 재생되기 시작하면 매우 짜증이 납니다. 음소거는 오디오 재생 탭, 특정 웹 사이트를 영구적으로 음소거하는 것이 유용할 수 있습니다.
광고
이 글을 쓰는 시점에서 Chrome은 가장 인기 있는 웹 브라우저입니다. Windows, Linux, Mac 및 Android에서 사용할 수 있습니다.
브라우저는 소리를 재생할 때 탭에 스피커 아이콘을 표시합니다. 탭을 클릭하여 음소거할 수 있습니다.
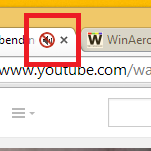
또한 오디오를 자동 재생하는 전체 사이트를 음소거하는 기능이 있습니다. 브라우저가 아직 허용하지 않는 동안 영구적으로 특정 페이지를 음소거하면 음소거한 사이트는 소리를 생성하도록 명시적으로 허용할 때까지 묵음 상태로 유지됩니다.
인터넷에는 성가신 비디오나 배경 오디오를 재생하는 웹 사이트가 많이 있습니다. 이러한 사이트를 팔로우하는 경우 문제가 되는 탭을 마우스 오른쪽 버튼으로 클릭하고 전체 사이트를 음소거할 수 있습니다!
Chrome에서 사이트를 음소거하려면, 다음을 수행합니다.
- 원하는 탭을 마우스 오른쪽 버튼으로 클릭합니다.
- 상황에 맞는 메뉴에서 "사이트 숨기기"를 선택합니다.
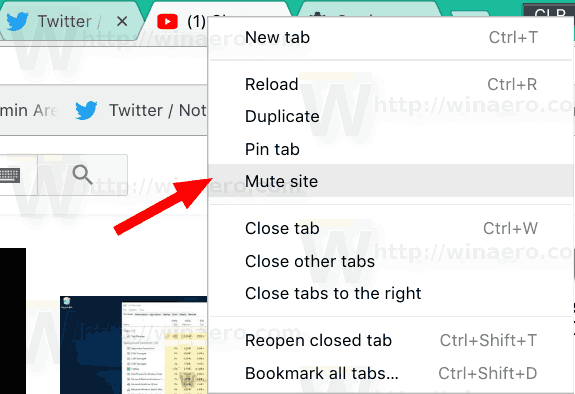
- Google 크롬은 사용자의 선택을 기억합니다. 사이트에서 더 이상 소리를 재생할 수 없습니다.
사이트가 음소거 상태이고 일부 사운드를 생성하려고 하면 탭의 사운드 표시기가 스피커 아이콘 위에 대각선 취소선과 함께 나타납니다.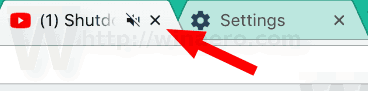
음소거된 웹 사이트의 음소거를 해제하려면 탭을 마우스 오른쪽 버튼으로 클릭하고 사이트 음소거 해제 컨텍스트 메뉴에서.
사이트 정보 팝업을 사용하여 웹 사이트 건전한 정책을 관리할 수 있다는 점은 언급할 가치가 있습니다.
사이트 정보 방법
- 주소 표시줄 옆에 있는 사이트 아이콘을 클릭합니다.
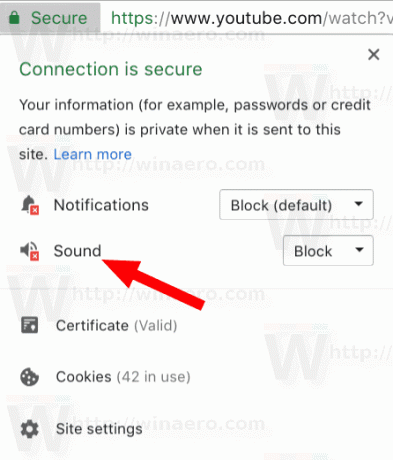
- 사이트 정보 플라이아웃에서 소리 드롭다운 목록을 사용하여 소리를 차단하거나 허용합니다.
- 또는 사이트 설정 안건.

- 다음 페이지의 아래에서 원하는 사운드 정책을 선택합니다. 소리 부분.
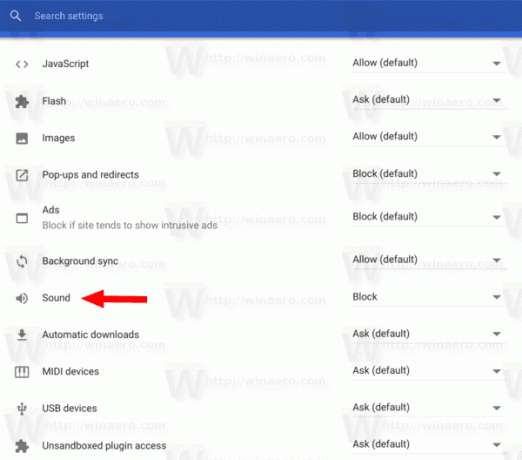
그게 다야
관련 기사
- Chrome에서 비활성 탭을 자동으로 음소거
- Chrome에서 탭을 음소거하는 단축키
- 탭 음소거 기능 및 사운드 표시기가 Firefox에 제공됨.
- Opera의 탭 오디오 표시기.
- 도움말: Chrome에서 한 번에 여러 탭 음소거
- Chrome에서 여러 탭에서 오디오 포커스 관리
