PowerShell로 프로세스를 종료하는 방법
Windows는 프로세스를 종료하는 다양한 방법을 제공합니다. 작업 관리자, 콘솔 도구 taskkill 및 수많은 타사 앱을 사용하여 수행할 수 있습니다. 한 가지 방법을 더 살펴보겠습니다. 오늘은 PowerShell을 사용하여 프로세스를 종료하는 방법을 알아보겠습니다.
광고
PowerShell은 유용한 cmdlet "Stop-Process"와 함께 제공됩니다. 단일 프로세스 또는 여러 프로세스를 종료할 수 있습니다. 그것을 사용하는 몇 가지 방법이 있습니다.
방법을 봅시다.
PowerShell로 프로세스를 종료하는 방법
목차
- ID로 프로세스 종료
- 이름으로 프로세스 종료
ID로 프로세스 종료
죽이고자 하는 프로세스 ID를 알고 있다면 프로세스 중지 cmdlet. 혹시 모르니 이용하시면 됩니다 프로세스 가져오기 cmdlet을 사용하여 찾을 수 있습니다. 매개변수 없이 실행하여 ID가 있는 프로세스 목록을 가져옵니다. 다음 스크린샷을 참조하세요.
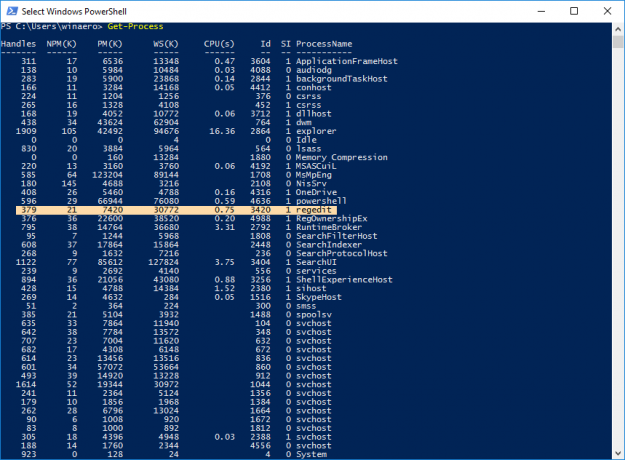 이 예에서는 regedit.exe를 죽일 것입니다. 아이디는 3420입니다. 다음과 같이 수행해야 합니다.
이 예에서는 regedit.exe를 죽일 것입니다. 아이디는 3420입니다. 다음과 같이 수행해야 합니다.
프로세스 중지 3420
참고: 관리자 권한 프로세스를 종료하려면 PowerShell을 관리자로 열어야 합니다. 다음 문서를 참조하십시오.
Windows 10에서 PowerShell을 여는 모든 방법
그렇지 않으면 "액세스가 거부되었습니다"라는 오류 메시지가 표시됩니다.
 상승된 인스턴스에서 작동합니다.
상승된 인스턴스에서 작동합니다.

이름으로 프로세스 종료
Stop-Process를 사용하는 또 다른 방법은 이름으로 프로세스를 종료하는 것입니다. 구문은 다음과 같습니다.
프로세스 중지 - 프로세스 이름 regedit
 쉼표로 구분된 프로세스 이름을 입력하여 한 번에 여러 앱을 종료할 수도 있습니다.
쉼표로 구분된 프로세스 이름을 입력하여 한 번에 여러 앱을 종료할 수도 있습니다.
Stop-Process -processname regedit, regownershipex
위의 명령은 레지스트리 편집기와 RegOwnershipEx 앱을 종료합니다.
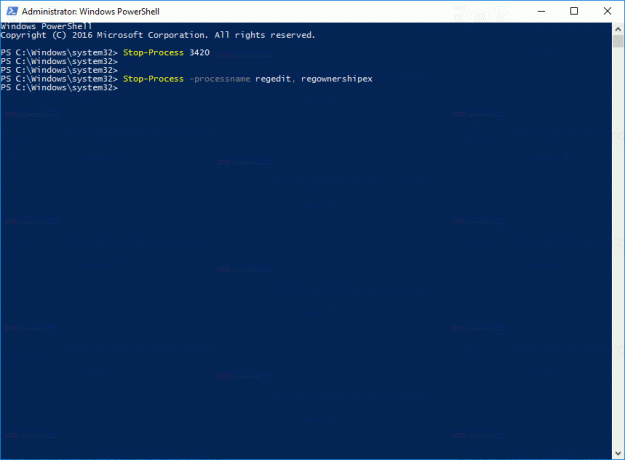
팁: Stop-Process cmdlet의 경우 다음 짧은 별칭을 사용할 수 있습니다.
종 죽임
Get-Process cmdlet의 경우 다음 별칭을 사용합니다.
GPS 추신
