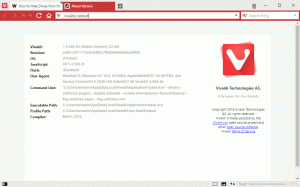Windows 10에서 WSL Linux 배포판 내보내기 및 가져오기
Windows 10 버전 1903 "2019년 4월 업데이트"에는 WSL 기능에 대한 여러 가지 흥미로운 변경 사항 및 개선 사항이 포함되어 있습니다. 여기에는 Store의 추가 배포판, 다음 기능이 포함됩니다. 파일 익스포러에서 WSL 파일 찾아보기 가상 네트워크 공유를 통해 WSL 배포판을 TAR 파일로 내보내고 가져오는 기능.
Windows 10에서 기본적으로 Linux를 실행하는 기능은 WSL 기능을 통해 제공됩니다. WSL은 Linux용 Windows 하위 시스템을 의미하며 처음에는 Ubuntu로만 제한되었습니다. 최신 버전의 WSL은 다음을 허용합니다. 여러 Linux 배포판 설치 및 실행 마이크로소프트 스토어에서.
후에 WSL 활성화, 스토어에서 다양한 Linux 버전을 설치할 수 있습니다. 다음 링크를 사용할 수 있습니다.
- 우분투
- 오픈수세 리프
- 수세 리눅스 엔터프라이즈 서버
- WSL용 칼리 리눅스
- 데비안 GNU/리눅스
그리고 더.
WSL 배포판 내보내기 및 가져오기
Windows 10 버전 1903 "2019년 4월 업데이트"를 사용하면 Linux 배포판을 TAR 파일로 가져오고 내보낼 수 있습니다. 이렇게 하면 Linux 환경을 사용자 지정하고 원하는 앱을 설치한 다음 파일로 내보낼 수 있습니다. 나중에 다른 PC에서 설정을 복원하거나 친구와 공유할 수 있습니다.
이것은 WSL 관리를 허용하는 명령줄 도구인 wsl.exe를 사용하여 수행할 수 있습니다. 이 글을 쓰는 시점에서 이 기능은 Windows 10 빌드 18836에서 구현됩니다. 19h1 브랜치로 가는 중이므로 다음 빌드에서 볼 수 있습니다.
WSL 배포판을 파일로 내보내려면, 다음을 수행합니다.
- 내보낼 배포판을 시작합니다.
- 업데이트하고, 앱을 설치 및 구성하고, 원하는 대로 변경합니다.
- WSL 환경을 종료합니다.
- 새 명령 프롬프트 또는 PowerShell을 엽니다.
- 다음 명령을 실행합니다.
wsl.exe --내보내기. 대리자배포 이름예를 들어 WSL 배포판의 실제 이름을 사용하여 우분투. 바꾸다 배포판을 저장할 TAR 파일의 전체 경로.
팁: 설치된 WSL 배포판 목록과 해당 이름은 다음을 사용하여 볼 수 있습니다. wsl --list --all 명령.
다음 스크린샷을 참조하세요.
Windows 10의 파일에서 WSL 배포판 가져오기
Linux 배포판의 루트 파일 시스템이 포함된 tar 파일을 가져올 수 있습니다. 이를 통해 원하는 구성과 함께 원하는 배포판을 가져올 수 있습니다. 사용자 정의 배포판을 저장할 이름과 사용자 정의 폴더 위치를 지정할 수 있습니다.
파일에서 WSL 배포판을 가져오려면, 다음을 수행합니다.
- 새 명령 프롬프트를 엽니다.
- 다음 명령을 실행합니다.
wsl.exe --가져오기. - 대리자
가져올 배포판에 할당하려는 이름으로. - 대리자
이 WSL 배포를 저장하려는 폴더의 전체 경로와 함께. - 바꾸다
TAR 파일의 전체 경로와 함께.
다음 스크린샷을 참조하세요.
가져온 배포판을 실행하려면 명령 프롬프트 또는 PowerShell에서 다음 명령을 실행합니다.
wsl --배포
대체
마지막으로 가져온 Linux 배포를 제거하려면 다음 명령을 실행합니다.
wsl.exe --등록 취소
예를 들어,
wsl.exe -- UbuntuCustom 등록 취소
그게 다야