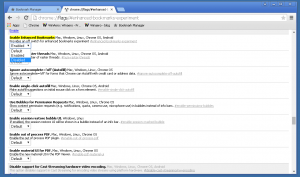Windows 10은 창과 작업 표시줄에 다른 색상을 설정할 수 있습니다.
방금 Windows 10에서 숨겨진 숨겨진 조정을 발견했습니다. 창 프레임과 작업 표시줄에 다른 색상을 설정하려면. 간단한 레지스트리 편집을 수행하여 작업 표시줄과 창 프레임에 대해 다른 색상을 설정할 수 있습니다. 여기 우리가 간다.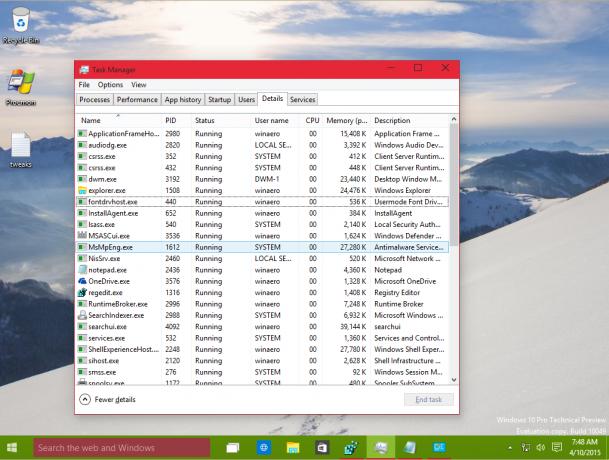
사실, 나는 이 트윅을 몇 빌드 전에 발견했습니다. Windows 빌드 9926에서 현재 공개 빌드 10049까지 작동해야 합니다. 여기 당신이해야 할 일이 있습니다.
- 원하는 창틀 색상을 설정합니다. 작업 표시줄에 사용하고 싶은:

- 열려있는 레지스트리 편집기.
- 다음 레지스트리 키로 이동합니다.
HKEY_CURRENT_USER\SOFTWARE\Microsoft\Windows\CurrentVersion\Explorer\Accent
팁: 참조 한 번의 클릭으로 원하는 레지스트리 키로 이동하는 방법.
- 의 값 데이터를 복사합니다. 악센트색상메뉴 클립보드에 값:

- 다음 레지스트리 키로 이동합니다.
HKEY_CURRENT_USER\SOFTWARE\Microsoft\Windows\CurrentVersion\Explorer\Advanced
- 여기에 라는 새 DWORD 값을 만듭니다. 작업 표시줄 색상 재정의 복사한 값 데이터를 붙여넣습니다. 악센트색상메뉴:
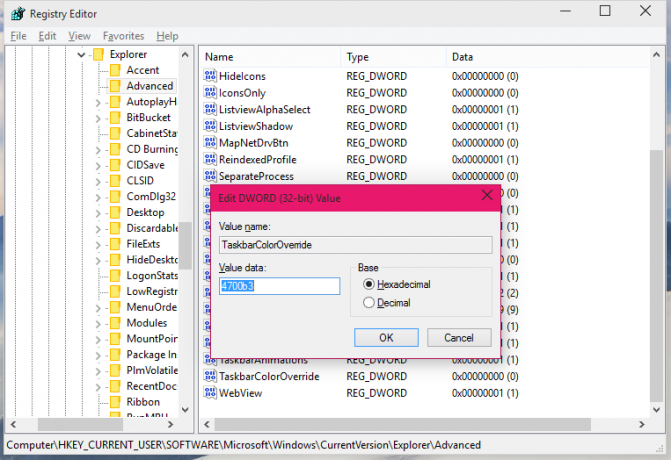
확인을 누릅니다. - 이제 개인화로 이동하여 창틀의 다른 색상을 설정하십시오.
다음과 같은 결과를 얻을 수 있습니다.
- 작업 표시줄은 이전에 설정한 창 프레임의 이전 색상을 사용합니다.
- 창틀은 방금 설정한 새 색상을 사용합니다.
다음 그림은 실행 결과를 보여줍니다.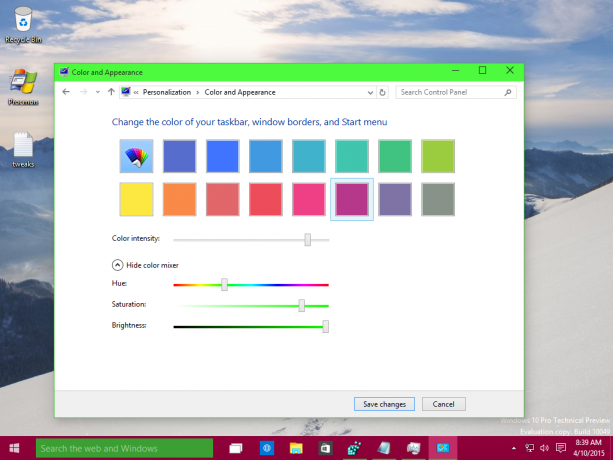
"새" 색상은 작업 표시줄의 아이콘에도 밑줄을 긋는 데 사용됩니다. 그게 다야 모든 설정을 기본값으로 되돌리려면 TaskbarColorOverride 값을 삭제하고 Personalization에서 창 프레임의 새 색상을 설정하십시오.
편집: 이제 사용할 수 있습니다. 위네로 트위커 작업 표시줄 색상을 재정의하려면:
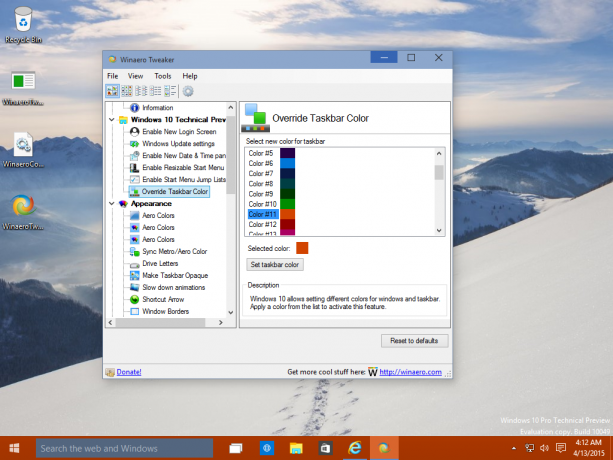
완료되었습니다.
업데이트: 이 기능은 Windows 10의 RTM 버전에서 사용할 수 없습니다.