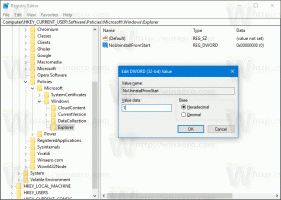Windows 10에서 반투명 선택 사각형 비활성화
반투명 선택 사각형은 마우스 왼쪽 버튼을 클릭하고 왼쪽을 누르고 있을 때의 선택을 나타냅니다. 마우스 버튼을 누른 다음 파일 탐색기 또는 바탕 화면의 항목 위로 마우스 포인터를 끌어 선택 그들을. 단색 테두리가 있고 같은 색상의 반투명 버전으로 채워져 있습니다.

원하는 경우 바탕 화면에서 반투명 선택 사각형을 비활성화할 수 있습니다. 비활성화하면 색상으로 채워진 사각형 대신 윤곽선 선택 사각형이 표시됩니다.
광고
다음은 Windows 10의 바탕 화면에서 반투명 선택 사각형을 비활성화하는 데 사용할 수 있는 두 가지 방법입니다.
Windows 10에서 반투명 선택 사각형을 비활성화하려면, 다음을 수행합니다.
- 누르다 이기다 + NS 키보드의 단축키. 실행 대화 상자가 화면에 나타납니다. 텍스트 상자에 다음을 입력하고 Enter 키를 누릅니다.
시스템 속성고급

- 고급 시스템 속성이 열립니다. 눌러 설정 버튼 성능 섹션 고급의 탭.

- 다음 대화 상자가 열립니다.
 창 상단에서 사용할 수 있는 여러 사전 설정이 있습니다.
창 상단에서 사용할 수 있는 여러 사전 설정이 있습니다.- Windows에서 내 컴퓨터에 가장 적합한 것을 선택하도록 허용 - 운영 체제는 하드웨어에서 제대로 실행될 것으로 판단되는 일부 시각 효과를 자동으로 활성화 및 비활성화합니다.
- 최상의 모양으로 조정 - 이렇게 하면 사용 가능한 모든 시각 효과가 활성화됩니다.
- 최상의 성능을 위해 조정 - 모든 시각 효과가 비활성화됩니다.
- 관습 - 시각 효과를 수동으로 활성화 또는 비활성화할 수 있습니다. 아래 목록에서 확인란을 변경하면 이 옵션이 기본적으로 선택됩니다.
- 이름이 지정된 옵션을 끕니다(선택 취소). 반투명 선택 사각형 표시.
완료되었습니다.
전에:

후에:

또는 레지스트리 조정을 적용할 수 있습니다.
레지스트리 조정으로 반투명 선택 사각형 비활성화
- 열기 레지스트리 편집기 앱.
- 다음 레지스트리 키로 이동하십시오.
HKEY_CURRENT_USER\Software\Microsoft\Windows\CurrentVersion\Explorer\Advanced
레지스트리 키로 이동하는 방법 보기 한 번의 클릭으로.
- 오른쪽에서 새 32비트 DWORD 값을 수정하거나 생성합니다. ListviewAlphaSelect.
참고: 당신이 64비트 Windows 실행 여전히 32비트 DWORD 값을 만들어야 합니다.
반투명 선택 사각형을 비활성화하려면 값을 0으로 설정합니다. 값 데이터가 1이면 활성화됩니다.
- 레지스트리 조정에 의해 수행된 변경 사항을 적용하려면 다음을 수행해야 합니다. 로그아웃 사용자 계정에 로그인합니다. 또는 다음을 수행할 수 있습니다. 탐색기 셸 다시 시작.
바로 사용할 수 있는 다음 레지스트리 파일을 다운로드할 수 있습니다.
레지스트리 파일 다운로드
실행 취소 조정이 포함되어 있습니다.
그게 다야