Microsoft Edge Chromium에서 확장 메뉴 버튼 활성화
Microsoft Edge Chromium에서 확장 메뉴 버튼을 활성화하는 방법
최신 Canary Edge에서는 이제 도구 모음에 버튼을 추가하는 완전히 새로운 '확장' 메뉴를 활성화할 수 있습니다. 메뉴는 더 빠른 액세스를 위해 설치된 모든 브라우저 확장을 호스팅합니다. 또한 많은 사용자가 오랫동안 기다려온 기능인 깨끗한 도구 모음을 사용할 수 있습니다.
광고
다음과 같이 표시됩니다.
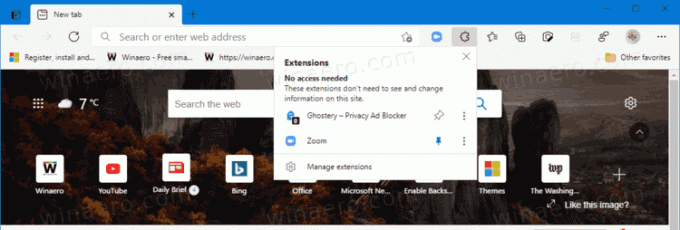
메뉴에는 확장 프로그램 관리 편의를 위한 링크.
메뉴가 활성화되면 도구 모음에서 확장 버튼을 표시하거나 숨길 수 있습니다. 메뉴에는 메뉴의 확장 항목에 마우스 포인터를 올리면 나타나는 핀 아이콘이 있습니다. 확장 프로그램을 도구 모음에 고정하려면 클릭하세요(스크린샷 참조).
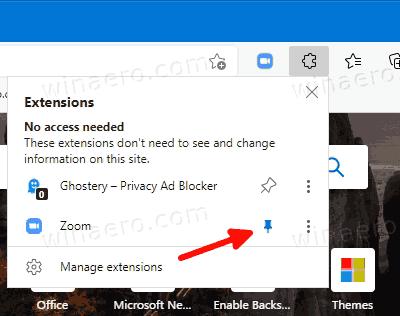
다시 한 번 클릭하면 고정이 해제됩니다. 또한 도구 모음에서 확장 버튼을 마우스 오른쪽 버튼으로 클릭하고 선택할 수 있습니다. 도구 모음에서 숨기기 같은 일을 할 수 있습니다.
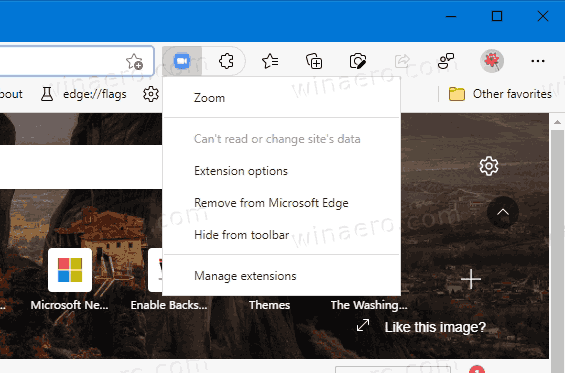
Microsoft Edge Chromium에서 확장 메뉴 버튼을 활성화하는 방법을 살펴보겠습니다.
Microsoft Edge Chromium에서 확장 메뉴 버튼을 활성화하려면,
- 마이크로소프트 엣지를 닫습니다.
- Edge Canary 바로 가기를 마우스 오른쪽 버튼으로 클릭하고 상황에 맞는 메뉴에서 속성을 선택합니다.
- 추가하다
--enable-features=ExtensionsToolbarMenu후msedge.exe바로 가기 대상 상자의 부분입니다.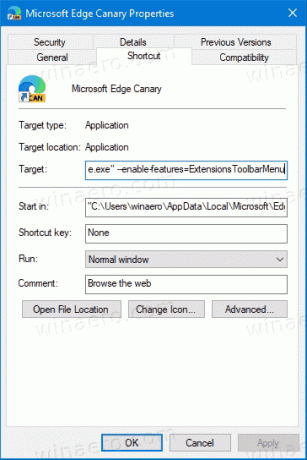
- 수정된 바로 가기를 사용하여 Edge를 실행합니다.
완료되었습니다.
Microsoft는 또한 내부적으로 "Extension Hub"라는 이름의 확장 메뉴의 최신 버전을 개발하고 있습니다. 엣지 브라우저의 모던한 디자인에 맞춰 색다른 스타일의 메뉴를 제공합니다.
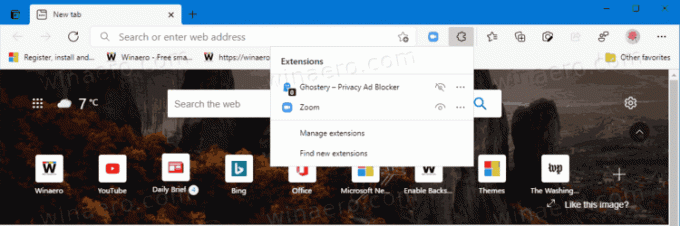
새로운 모양 외에도 최신 확장 허브를 사용하면 도구 모음에서 "확장" 버튼을 숨기거나 표시할 수 있습니다. 이것은 좋은 추가 사항이며 Microsoft가 이 새로운 메뉴를 구현하는 또 다른 이유이기도 합니다.

활성화하는 방법을 살펴보겠습니다. 나는 그것을 최신에서 작동 시켰어. 카나리아 빌드 브라우저의.
최신 확장 허브 메뉴 활성화
- Edge 바탕 화면 바로 가기를 마우스 오른쪽 버튼으로 클릭합니다.
- 선택하다 속성 컨텍스트 메뉴에서.
- 추가하다
--enable-features=msExtensionsHub~ 후에msedge.exe에서 표적 상자.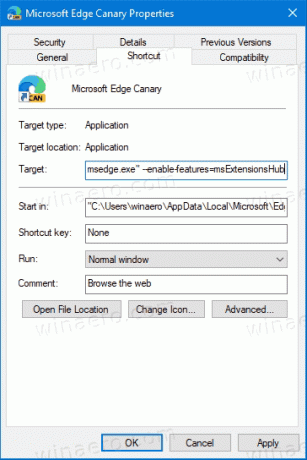
- 마지막으로 Edge가 실행 중인 경우 닫고 수정된 바로 가기를 사용하여 시작합니다.
Microsoft Edge에서 새 확장 메뉴를 활성화했습니다.
마지막으로, 기본적으로 브라우저에 이러한 메뉴가 이미 있고 마음에 들지 않는 경우 동일한 방법을 사용하여 비활성화할 수 있습니다. Edge 바로 가기에 적절한 옵션을 추가하기만 하면 됩니다. Microsoft Edge에서 확장 메뉴 버튼을 비활성화하는 방법을 살펴보겠습니다.
Microsoft Edge에서 확장 메뉴 버튼 비활성화
- Edge 바로 가기를 마우스 오른쪽 버튼으로 클릭합니다.
- 선택하다 속성 컨텍스트 메뉴에서.
- 최신 확장 허브 메뉴를 비활성화하려면 다음을 추가하십시오.
--disable-features=msExtensionsHub~ 후에msedge.exe에서 표적 상자.
- 확장 메뉴 버튼의 이전 버전을 비활성화하려면
--disable-features=확장 도구 모음 메뉴. - 수정된 바로 가기를 사용하여 브라우저를 다시 시작합니다.
완료되었습니다.
보너스 팁: 여러 개를 결합하기 쉽습니다. --할 수있게하다- 그리고 --disable-기능 다음과 같이 쉼표로 구분하여 지정합니다. --disable-features = 기능1, 기능2, 기능3. 자세한 내용은 이 게시물.
그것이 주제에 관한 모든 것입니다.
