Windows 10 빌드 14361에는 활성 시간 기능이 제공됩니다.
Windows 10 1주년 업데이트에는 사용자가 PC 또는 전화를 사용할 것으로 예상되는 "활성 시간"을 사용자 지정할 수 있는 새로운 기능이 포함되어 있습니다. 업데이트가 설치되지 않고 해당 시간 동안 다시 시작이 예약되지 않으므로 OS에서 수동으로 업데이트를 설치할 수는 없지만 사용자가 계속 제어할 수 있는 방법인 것 같습니다. Windows 10 빌드 14361에서 Microsoft는 이 기능을 개선했습니다.
사용자가 활성 시간을 예를 들어 오전 10시에서 오후 3시 사이로 설정하면 Windows Update는 해당 시간 동안 사용자를 방해하지 않습니다. 오후 3시에서 오전 10시 사이에만 Windows Update가 정기적인 유지 관리 및 다운로드를 수행하고 업데이트를 설치하고 다시 시작합니다.
이전에는 활성 시간 기능의 시작 시간과 종료 시간 사이의 범위가 최대 10시간이었습니다. Windows 10 빌드 14361에서는 해당 범위가 12시간으로 늘어납니다.
확인하려면 다음을 수행하십시오.
- 열기 설정 앱.

- 업데이트 및 보안 -> Windows 업데이트로 이동합니다.

- 하단에 Change 활성 시간 링크가 표시됩니다.
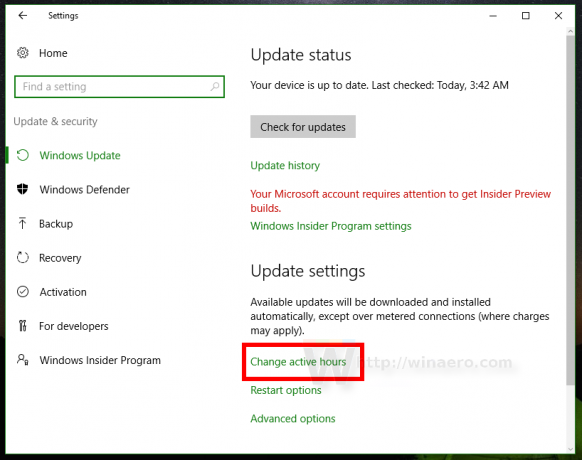
클릭하세요. - 다음 대화 상자가 화면에 나타납니다.

시작 시간에서 원하는 시간을 설정합니다. 현재 값을 클릭하여 새 구성을 설정합니다.
- 종료 시간 매개변수에 대해 동일한 단계를 반복합니다.
그게 다야 이제 봐 Windows 10에서 Windows Update 활성 시간을 비활성화하는 방법.


