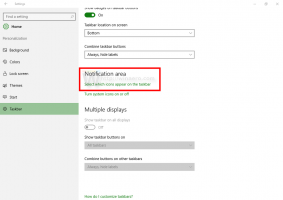Windows 10에서 흐릿한 앱의 크기 조정을 수정하는 방법
Redstone 4 분기를 나타내는 Windows 10의 최근 빌드를 통해 Microsoft는 고해상도 디스플레이에서 흐릿해지는 앱을 수정하는 새로운 옵션을 구현했습니다. 일부 앱을 연 직후 적절하게 크기가 조정된 것처럼 보이더라도 도킹/도킹 해제, RDP 사용 또는 디스플레이 설정 변경 시 흐릿해질 수 있습니다.
빌드 17063부터 이러한 앱을 자동으로 수정하는 새로운 기능을 활성화할 수 있습니다. 이 글을 쓰는 시점에서 모든 데스크톱 앱에 적용되는 것은 아니므로 수동으로 다시 시작할 때까지 일부 앱은 손상된 상태로 유지됩니다. 또한 새로운 기능은 흐릿한 데스크톱 앱이 기본 디스플레이에 있는 동안만 개선합니다. 이 수정 사항을 활성화하는 방법을 살펴보겠습니다.
이러한 앱에 대한 새로운 크기 조정 해결 방법을 활성화하는 세 가지 방법이 있습니다.
흐릿한 앱의 크기 조정 수정
- 열기 설정 앱.
- 시스템 -> 디스플레이로 이동하여 고급 스케일링 설정 오른쪽 링크.
- 고급 크기 조정 페이지에서 옵션을 활성화합니다. 앱 크기 조정 수정.
완료되었습니다. 확장 수정은 지원되는 모든 앱에 자동으로 적용됩니다.
또 다른 방법은 팝업 알림에서 신속하게 수정 사항을 활성화하는 것입니다.
알림을 사용하여 앱 크기 조정 수정
OS에서 기본 디스플레이에 흐릿한 앱이 있을 수 있음을 감지하면 알림이 표시됩니다.
다음을 수행합니다.
- 이 알림이 표시되면 예, 앱을 수정합니다. 단추.
- Windows 10은 자동으로 문제 해결을 시도합니다.
마지막으로 마지막 방법은 앱 속성의 호환성 탭을 사용하여 옵션을 활성화해야 합니다. 이렇게 하면 Windows에서 제대로 감지하지 못하는 앱에 대한 수정을 활성화할 수 있습니다.
호환성 탭을 사용하여 앱 크기 조정 수정
- 앱의 실행 파일을 마우스 오른쪽 버튼으로 클릭하고 상황에 맞는 메뉴에서 속성을 선택합니다.
- 높은 DPI 설정 변경을 클릭합니다.
- 켜 시스템 DPI 재정의 체크박스.
- 아래 드롭다운 목록에서 "Windows 로그온" 또는 "응용 프로그램 시작"을 선택합니다.
그게 다야!
관심 기사:
- Windows 10에서 디스플레이 사용자 지정 배율을 설정하는 방법
- 높은 DPI 및 고해상도 디스플레이에서 작게 보이는 앱을 수정하는 방법
- Windows 10에서 흐릿한 글꼴 수정