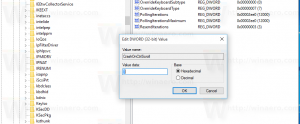Microsoft Edge Application Guard에서 카메라 및 마이크 켜기 또는 끄기
Windows Defender Application Guard는 Windows 10의 추가 보안 기능입니다. 활성화하면 Windows 10에서 기본 제공 웹 브라우저인 Microsoft Edge용 샌드박스를 구현합니다. Windows 10 빌드 18277부터 Application Guard for Microsoft Edge를 사용하여 탐색하는 동안 카메라와 마이크에 대한 액세스를 관리할 수 있습니다.
광고
Windows Defender 애플리케이션 가드 Hyper-V 가상화 기술을 활용하여 표적 위협으로부터 보호합니다. 브라우저와 OS 사이에 특별한 가상 계층을 추가하여 웹 앱과 브라우저가 디스크 드라이브와 메모리에 저장된 실제 데이터에 액세스하는 것을 방지합니다.
Windows 10 빌드 17063 이전에는 이 기능이 Windows 10 Enterprise 버전에서만 사용할 수 있었습니다. 요즘 이 기능은 Windows 10 Pro 사용자가 사용할 수 있습니다.
Windows 10 Build 18277에서 Microsoft는 Application Guard를 위한 새로운 옵션을 발표했습니다.
내부자는 격리된 검색에 사용자가 Microsoft Edge용 Application Guard를 사용하여 검색하는 동안 카메라와 마이크에 대한 액세스를 관리할 수 있는 추가 토글이 있음을 알 수 있습니다. 엔터프라이즈 관리자가 관리하는 경우 사용자는 이 설정이 어떻게 구성되어 있는지 확인할 수 있습니다. Microsoft Edge용 Application Guard에서 이 기능을 켜려면 카메라 및 마이크 설정이 이미 장치에 켜져 있어야 합니다.
설정 > 개인 정보 보호 > 마이크 및 설정 > 개인 정보 보호 > 카메라.
Microsoft Edge Application Guard에서 카메라 및 마이크 켜기 또는 끄기
- 열려있는 윈도우 보안.
- 클릭 앱 및 브라우저 제어 안건.

- 아래의 격리된 브라우징 섹션에서 Application Guard 설정 변경 링크.

- 아래에 카메라와 마이크, 원하는 항목에 따라 토글 스위치 옵션을 활성화 또는 비활성화합니다. 기본적으로 카메라와 마이크에 대한 액세스는 꺼져 있습니다.

- 메시지가 표시되면 UAC, 클릭 예 작업을 확인합니다.
- Windows 10 다시 시작.
또는 레지스트리 조정을 적용할 수 있습니다.
레지스트리 조정
- 열기 레지스트리 편집기 앱.
- 다음 레지스트리 키로 이동하십시오.
HKEY_LOCAL_MACHINE\SOFTWARE\Microsoft\Hvsi
레지스트리 키로 이동하는 방법 보기 한 번의 클릭으로.
- 오른쪽에서 새 32비트 DWORD 값을 만듭니다. 카메라 마이크 리디렉션 활성화.
참고: 당신이 64비트 Windows 실행 여전히 32비트 DWORD 값을 만들어야 합니다.
기능을 활성화하려면 값을 1로 설정합니다. 값 데이터가 0이면 비활성화됩니다. - Windows 10 다시 시작.
시간을 절약하기 위해 즉시 사용 가능한 다음 레지스트리 파일을 다운로드할 수 있습니다.
레지스트리 파일 다운로드
그게 다야