Windows 10에서 한 가상 데스크톱에서 다른 가상 데스크톱으로 창 이동
Windows 10에서 한 가상 데스크톱에서 다른 가상 데스크톱으로 창을 이동하는 방법
Windows 10에는 작업 보기라는 유용한 기능이 있습니다. 그것은 가질 수 있습니다 가상 데스크탑, 사용자가 앱을 구성하고 창을 여는 데 사용할 수 있습니다. 가상 데스크톱 간에 창을 이동하여 유용한 방식으로 정렬할 수 있습니다. 이 게시물에서는 Windows 10의 가상 데스크톱 간에 열려 있는 앱 창을 이동하는 데 사용할 수 있는 두 가지 방법을 검토합니다.
광고
Windows 10에는 작업 보기라고도 하는 가상 데스크톱 기능이 포함되어 있습니다. Mac OS X 또는 Linux 사용자에게는 이 기능이 화려하거나 흥미롭지 않지만 영원부터 Windows만 사용해 온 일반 PC 사용자에게는 한 걸음 더 나아간 기능입니다. Windows 2000부터 API 수준에서 여러 데스크톱을 가질 수 있는 기능이 Windows에 존재합니다. 여러 타사 앱에서 이러한 API를 사용하여 가상 데스크톱을 제공했지만 Windows 10에서는 이 기능을 즉시 사용할 수 있는 유용한 방식으로 만들었습니다.
마지막으로 Windows 10은 가상 데스크톱의 이름을 바꾸는 옵션을 받았습니다.
에서 시작 윈도우 10 빌드 18963. 이 업데이트 이전에는 가상 데스크톱의 이름이 "Desktop 1", "Desktop 2" 등으로 간단했습니다. 마지막으로 "Office", "Browsers" 등과 같은 의미 있는 이름을 지정할 수 있습니다. 보다
Windows 10에서 가상 데스크톱 이름 바꾸기
작업 보기 사용자 인터페이스를 사용하거나 전역 키보드 바로 가기(단축키)를 사용하여 가상 데스크톱 간에 전환할 수 있습니다. 이러한 방법을 검토해 보겠습니다.
Windows 10에서 한 가상 데스크톱에서 다른 가상 데스크톱으로 창을 이동하려면,
- 작업 표시줄에서 작업 보기 버튼을 클릭합니다.

- 또는, Win + Tab 누르기 작업 보기를 엽니다.
- 새 가상 데스크톱 만들기 필요한 경우.
- 작업 보기에서 창을 이동할 가상 데스크톱 축소판 미리 보기 위로 마우스를 가져갑니다. 해당 데스크탑의 미리보기가 표시됩니다.

- 앱 창 썸네일 미리보기를 클릭하고 원하는(대상) 바탕 화면으로 끕니다.
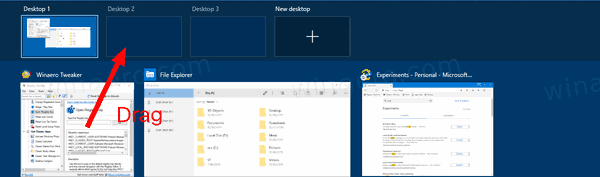
- 이동하려는 모든 창에 대해 절차를 반복한 다음 전환하려는 바탕 화면을 클릭합니다.
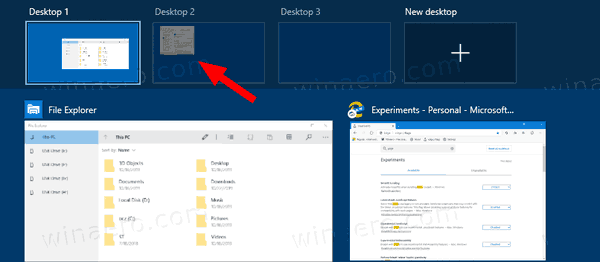
완료되었습니다.
또한 창 컨텍스트 메뉴 명령을 사용하여 다른 가상 데스크톱으로 전환할 수 있습니다.
상황에 맞는 메뉴를 사용하여 한 가상 데스크탑에서 다른 가상 데스크탑으로 창 이동
- 작업 표시줄에서 작업 보기 버튼을 클릭합니다.

- 또는, Win + Tab 누르기 작업 보기를 엽니다.
- 새 가상 데스크톱 만들기 필요한 경우.
- 다른 가상 데스크톱으로 이동하려는 창 축소판 미리보기를 마우스 오른쪽 버튼으로 클릭합니다.

- 선택하다 이동 2 > '데스크톱 이름' 드롭다운 메뉴에서 원하는 바탕 화면을 선택합니다.
당신은 끝났습니다!
관심 기사.
- Windows 10에서 새 가상 데스크톱 추가
- Windows 10에서 가상 데스크톱 제거
- 작업 보기에서 마우스를 가져갈 때 가상 데스크톱 전환 비활성화
- Windows 10에서 작업 보기 바로 가기 만들기
- Windows 10에서 작업 보기 상황에 맞는 메뉴 추가
- Windows 10의 모든 가상 데스크톱에서 창을 표시하는 방법
- Windows 10(작업 보기)에서 가상 데스크톱을 관리하는 단축키
- 작업 보기는 Windows 10의 가상 데스크톱 기능입니다.

