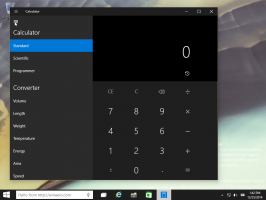Windows 10에서 대소문자 구분 상황에 맞는 메뉴 추가
이전 기사에서 폴더에 대해 대소문자 구분 모드를 활성화할 수 있는 Windows 10의 기본 제공 기능을 사용하는 방법을 살펴보았습니다. 시간을 절약하기 위해 새 명령 프롬프트 창을 열지 않고 직접 대소문자 구분을 활성화하거나 비활성화하기 위해 폴더에 특별한 상황에 맞는 메뉴를 추가할 수 있습니다. 이것은 특히 WSL 사용자에게 정말 유용합니다.
광고
이미 알고 계시겠지만 Windows 파일 시스템인 NTFS는 파일 및 폴더 이름을 대소문자를 구분하지 않습니다. 예를 들어 OS와 앱의 경우 MyFile.txt와 myfile.txt는 동일한 파일입니다. 그러나 Linux에서는 상황이 다릅니다. 이 OS의 경우 두 개의 다른 파일입니다. 이러한 동작의 차이는 WSL 사용자에게 문제를 일으킬 수 있습니다.
Windows 내부자 빌드 17093부터 Windows에서 대소문자를 구분하는 파일을 처리하는 새로운 방법인 디렉터리별 대소문자 구분이 있습니다. 이 기능은 대소문자를 구분하는 파일을 사용할 때 사용자에게 더 나은 상호 운용성을 제공하기 위해 추가되었습니다. 또한 일반 Windows 응용 프로그램과 함께 사용할 수 있습니다. Windows 10 빌드 17110부터 이 동작이 기본값입니다.

Microsoft는 디렉터리에 적용할 수 있는 새로운 대소문자 구분 플래그를 추가했습니다. 이 플래그가 설정된 디렉토리의 경우 해당 디렉토리의 파일에 대한 모든 작업은 다음 여부에 관계없이 대소문자를 구분합니다. FILE_FLAG_POSIX_SEMANTICS 지정되었습니다. 이는 대소문자를 구분하는 것으로 표시된 디렉토리에 대소문자만 다른 두 개의 파일이 있는 경우 모든 응용 프로그램에서 해당 파일에 액세스할 수 있음을 의미합니다.
이 기능을 활성화하거나 비활성화하려면 내장된 fsutil.exe 앱. 자세한 내용은 기사 참조
Windows 10에서 폴더에 대소문자 구분 모드 활성화
시간을 절약하기 위해 폴더에 대소문자 구분 컨텍스트 메뉴를 추가할 수 있습니다. 여기'는 방법입니다.
Windows 10에서 대소문자 구분 상황에 맞는 메뉴를 추가하려면, 다음을 수행합니다.
- 다음 레지스트리 파일을 다운로드하십시오. 레지스트리 파일 다운로드.
- 원하는 폴더에 압축을 풉니다. 바탕 화면 폴더에.
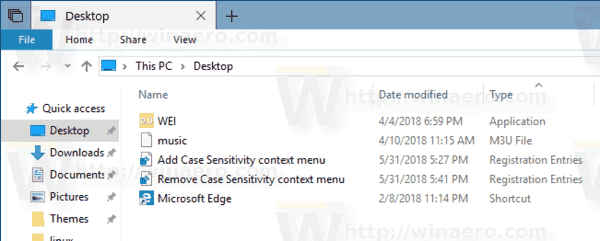
- 파일을 두 번 클릭 대소문자 구분 추가 컨텍스트 menu.reg
- UAC 프롬프트를 확인합니다.

완료되었습니다. 메뉴를 보려면 폴더를 마우스 오른쪽 버튼으로 클릭하십시오. 다음 스크린샷을 참조하세요.

이제 키보드의 Shift 키를 누른 상태에서 폴더를 마우스 오른쪽 버튼으로 클릭하면 확장된 컨텍스트 메뉴가 표시됩니다. 폴더에 액세스하려면 관리 권한이 필요한 폴더에 대한 추가 명령이 표시됩니다.

작동 방식
위의 레지스트리 파일은 컨텍스트 메뉴에 다음 명령을 추가합니다.
- 현재 대소문자 구분 모드를 보려면:
fsutil.exe 파일 queryCaseSensitiveInfo "폴더 경로" - 대소문자 구분 모드를 활성화하려면:
fsutil.exe 파일 setCaseSensitiveInfo "폴더 경로" 활성화 - 대소문자 구분 모드를 비활성화하려면:
fsutil.exe 파일 setCaseSensitiveInfo "폴더 경로" 비활성화
파일을 가져오면 다음 항목이 생성됩니다.
[HKEY_CLASSES_ROOT\Directory\shell\CaseSensitivityMenu] [HKEY_CLASSES_ROOT\Directory\Background\shell\CaseSensitivityMenu] [HKEY_CLASSES_ROOT\Drive\shell\CaseSensitivityMenu] [HKEY_CLASSES_ROOT\Directory\shell\CaseSensitivityMenuAdmin] [HKEY_CLASSES_ROOT\Directory\Background\shell\CaseSensitivityMenuAdmin] [HKEY_CLASSES_ROOT\Drive\shell\CaseSensitivityMenuAdmin]
레지스트리 키로 이동하는 방법 보기 한 번의 클릭으로. 또한 여기에서 우수한 Windows 레지스트리 편집기 참조를 참조하십시오. 레지스트리 편집기 앱.
그게 다야