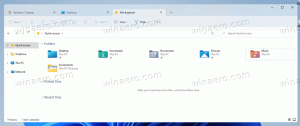Windows 10에서 내레이터 키보드 단축키 변경
내레이터는 Windows 10에 내장된 화면 읽기 앱입니다. 내레이터를 사용하면 시력 문제가 있는 사용자가 PC를 사용하고 일반적인 작업을 완료할 수 있습니다. 키보드 단축키를 사용자 정의하는 방법은 다음과 같습니다.
내레이터를 사용하면 시각 장애가 있거나 시력이 좋지 않은 경우 디스플레이나 마우스 없이 PC를 사용하여 일반적인 작업을 완료할 수 있습니다. 텍스트 및 버튼과 같은 화면의 항목을 읽고 상호 작용합니다. 내레이터를 사용하여 전자 메일을 읽고 쓰고, 인터넷을 검색하고, 문서 작업을 할 수 있습니다.
특정 명령을 사용하여 Windows, 웹 및 앱을 탐색하고 현재 있는 PC 영역에 대한 정보를 얻을 수 있습니다. 제목, 링크, 랜드마크 등을 사용하여 탐색을 사용할 수 있습니다. 페이지, 단락, 줄, 단어 및 문자별로 텍스트(구두점 포함)를 읽고 글꼴 및 텍스트 색상과 같은 특성을 결정할 수 있습니다. 행 및 열 탐색으로 테이블을 효율적으로 검토합니다.
내레이터에는 스캔 모드라는 탐색 및 읽기 모드도 있습니다. 키보드의 위쪽 및 아래쪽 화살표만 사용하여 Windows 10을 탐색하는 데 사용합니다. 점자 디스플레이를 사용하여 PC를 탐색하고 텍스트를 읽을 수도 있습니다.
내레이터 명령에서 사용할 보조 키를 선택할 수 있습니다. Caps Lock 및 Insert 키 모두 기본적으로 내레이터 키로 사용됩니다. 내레이터 키를 사용하는 모든 명령에서 이러한 키 중 하나를 사용할 수 있습니다. 내레이터 키는 명령에서 간단히 "내레이터"라고 합니다. 내레이터 설정(Win + Ctrl + N)에서 내레이터 키를 변경할 수 있습니다.
내레이터에는 두 가지 가능한 키보드 레이아웃이 있습니다. 기준 그리고 유산. 각각에 대한 명령을 찾을 수 있습니다 여기.
참고: 버튼 사용 기본값 복원... 선택한 명령의 기본 키보드 단축키를 복원합니다.