Windows 10에서 메일 앱을 재설정하는 방법
Windows 10에는 단순하고 여러 계정에서 전자 메일을 보내고 받을 수 있는 새로운 메일 앱이 포함되어 있습니다. 제대로 작동하지 않으면 재설정하고 다시 시작할 수 있습니다. 어떻게 할 수 있는지 봅시다.
광고
Windows 10에는 유니버설 앱인 "Mail"이 함께 제공됩니다. 이 앱은 Windows 10 사용자에게 기본 이메일 기능을 제공하기 위한 것입니다. 여러 계정을 지원하고 인기 있는 서비스의 메일 계정을 빠르게 추가할 수 있는 사전 설정이 제공되며 이메일을 읽고 보내고 받는 데 필요한 모든 기능이 포함되어 있습니다.
팁: Windows 10의 메일 앱 기능 중 하나는 앱의 배경 이미지를 사용자 지정하는 기능입니다. 다음 문서를 참조하세요.
Windows 10에서 메일 앱 배경을 사용자 지정 색상으로 변경.
Windows 10의 메일 앱은 매우 안정적이며 대부분의 경우 문제 없이 작동합니다. 그러나 때때로 메일 앱이 열리지 않거나 실행 직후 충돌이 발생할 수 있습니다. Mail을 열거나 사용하는 동안 문제가 발생하는 경우 앱을 재설정하여 문제를 해결할 수 있습니다.
계속하기 전에: 메일 앱을 재설정하면 구성된 모든 계정 및 대화를 포함하여 Windows 10 장치에서 해당 데이터가 제거됩니다. 앱을 재설정한 후 계정에 다시 로그인해야 합니다.
Windows 10에서 메일 앱을 재설정하려면, 다음을 수행합니다.
- 열려있는 설정.
- 앱 -> 앱 및 기능으로 이동합니다. Windows 10 Anniversary(1607) 또는 이전 버전을 실행 중인 경우 시스템 > 앱 및 기능으로 이동합니다.

- 오른쪽에서 검색 메일 및 캘린더 클릭합니다. 스크린샷 참조:
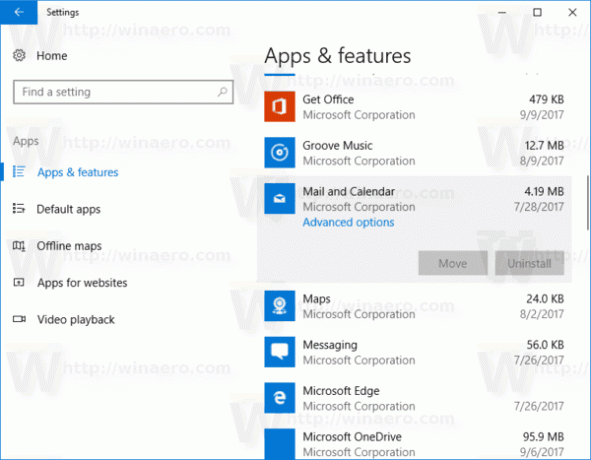
- 고급 옵션 링크가 나타납니다. 클릭하면 다음 페이지가 열립니다.

- 클릭 초기화 버튼을 눌러 메일 앱을 기본 설정으로 재설정합니다.
지금 메일 앱을 실행하세요. 문제 없이 열리고 작동해야 합니다. 위에 설명된 방법이 도움이 되지 않으면 언제든지 메일 앱을 제거하고 Windows 스토어에서 최신 버전을 설치할 수 있습니다.


