Windows 10에서 화면 보호기 암호 보호 활성화
Windows Vista의 새로운 기능 중 하나는 멋지고 아름다운 화면 보호기가 포함되어 있다는 것입니다. 여기에는 Bubbles, Ribbons, Mystify 및 Aurora가 포함됩니다. Windows 7, Windows 8 및 Windows 10과 같은 모든 이후 버전의 Windows에는 Bubbles, Ribbons 및 Mystify가 포함되지만 Aurora 및 Windows Energy 화면 보호기는 생략됩니다. 화면 보호기는 단지 오락을 위한 것이 아닙니다. 사용자 세션을 암호로 보호하는 데 사용할 수 있습니다.
광고
화면 보호기는 화면 번인과 같은 문제로 인해 매우 오래된 CRT 디스플레이가 손상되는 것을 방지하기 위해 만들어졌습니다. 요즘은 PC를 개인화하거나 추가 암호 보호로 보안을 강화하는 데 주로 사용됩니다.
팁: 방법 보기 숨겨진 숨겨진 옵션을 사용하여 Windows 10에서 화면 보호기 사용자 정의.
화면 보호기는 장치를 직장이나 다른 장소에 방치할 경우 무단 액세스로부터 추가 보호 기능을 제공할 수 있습니다. 사용자 계정에 암호가 있는 경우 PC에서 나가면 자동으로 사용자 세션을 잠그도록 화면 보호기를 활성화하고 구성할 수 있습니다. 돌아오면 화면 보호기를 닫고 자격 증명을 입력하여 사용자 세션에 액세스할 수 있습니다.
Windows 10에서 화면 보호기 암호 보호를 활성화하려면, 다음을 수행합니다.
- 열려있는 설정.
- 개인화 - 잠금 화면으로 이동합니다.
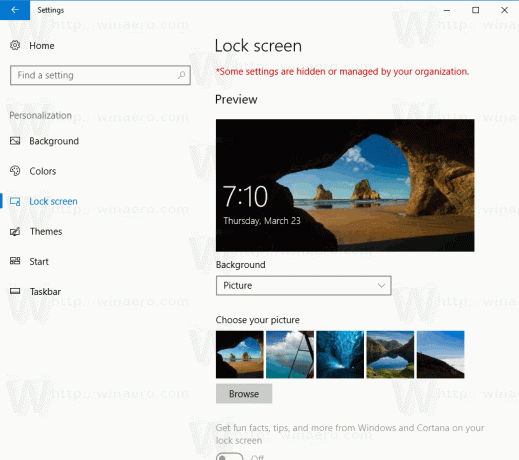
- 오른쪽에서 링크가 표시될 때까지 아래로 스크롤합니다. 화면 보호기 설정. 화면 보호기 옵션을 열려면 클릭하십시오.
 팁: Windows 10에서 화면 보호기 옵션에 액세스하는 다른 방법이 많이 있습니다. 여기에서 이에 대해 알아볼 수 있습니다. Windows 10에서 화면 보호기 옵션에 액세스하는 모든 방법
팁: Windows 10에서 화면 보호기 옵션에 액세스하는 다른 방법이 많이 있습니다. 여기에서 이에 대해 알아볼 수 있습니다. Windows 10에서 화면 보호기 옵션에 액세스하는 모든 방법
- 화면 보호기 옵션 대화 상자 창이 화면에 나타납니다.
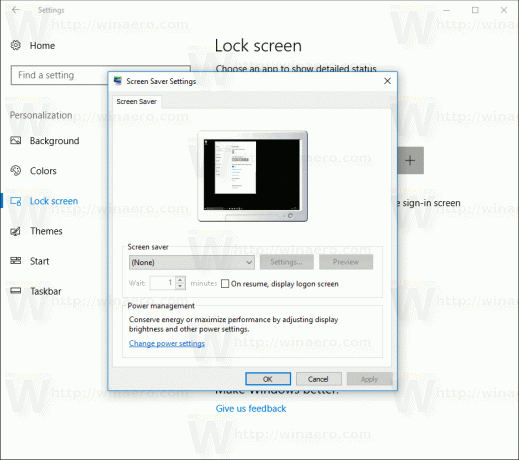
이전에 이 작업을 수행하지 않은 경우 목록에서 화면 보호기를 선택합니다(모든 화면 보호기를 사용할 수 있음).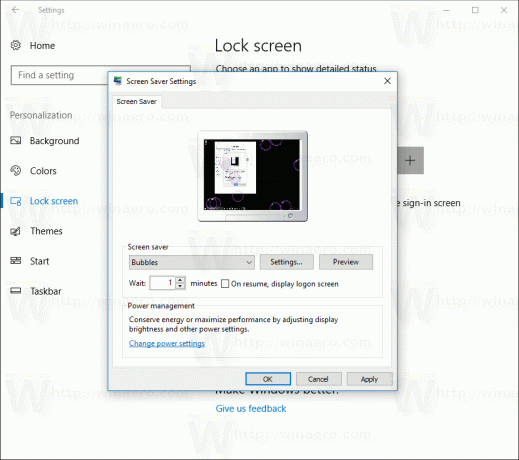
- 옵션 켜기 이력서에 로그온 화면 표시.
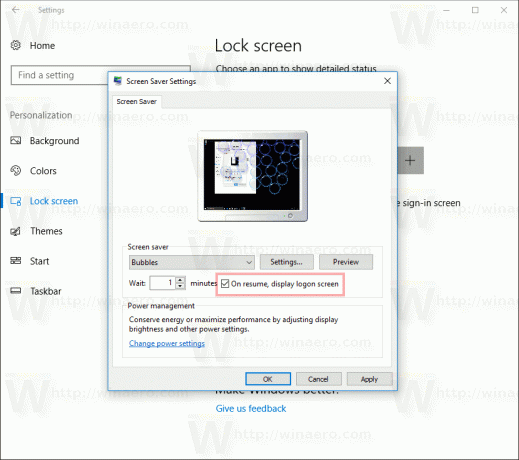
- 선택적으로 "대기"에서 화면 보호기 시간 초과를 구성할 수 있습니다. 업다운 컨트롤을 사용하여 운영 체제가 선택한 화면 보호기를 표시할 때까지의 비활성 시간(분)을 설정할 수 있습니다.
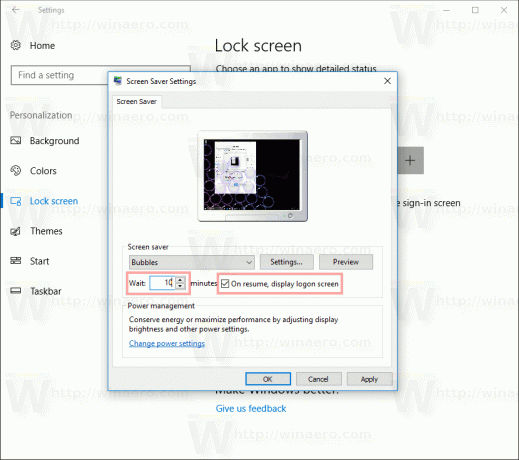
그게 다야

