Windows 10에서 열린 Windows를 계단식으로 배열하는 방법
인기 있는 Aero Snap 기능 외에도 Windows 10은 열린 창을 다시 정렬하는 여러 가지 고전적인 방법을 지원합니다. 여기에는 계단식 창, 쌓인 창 표시 및 창을 나란히 표시하는 기능이 포함됩니다.
Windows 10에서 창 캐스케이드 옵션을 사용하는 경우 열려 있는 모든 최소화되지 않은 창은 서로 겹쳐집니다. 제목 표시줄은 계속 표시되므로 제목 표시줄을 클릭하여 열려 있는 창으로 전환할 수 있습니다. 다중 모니터 구성에서 이 옵션은 보이는 화면에서만 창의 레이아웃을 변경합니다. 이 기능을 사용하는 방법을 살펴보겠습니다.
Windows 10에서 창을 계단식으로 배열하려면, 다음을 수행합니다.
- 계단식 배열을 원하지 않는 열린 창을 최소화합니다. 이 기능은 최소화된 창을 무시합니다.
- 작업 표시줄의 빈 영역을 마우스 오른쪽 버튼으로 클릭하여 상황에 맞는 메뉴를 엽니다. 다음은 그것이 어떻게 보이는지입니다.
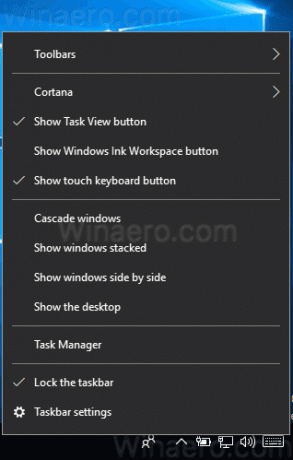
- 위에서 세 번째 명령 그룹에 "Cascade windows" 옵션이 표시됩니다. 클릭하세요.
이것은 Windows 10의 계단식 창 레이아웃의 예입니다.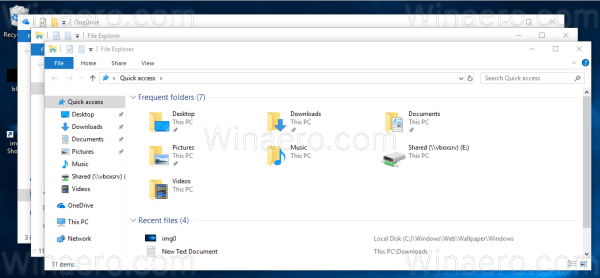
이 상황에 맞는 메뉴 항목을 실수로 클릭한 경우 레이아웃을 취소하는 빠른 방법이 있습니다. 작업 표시줄을 다시 한 번 마우스 오른쪽 버튼으로 클릭하고 선택 계단식 창 실행 취소 컨텍스트 메뉴에서.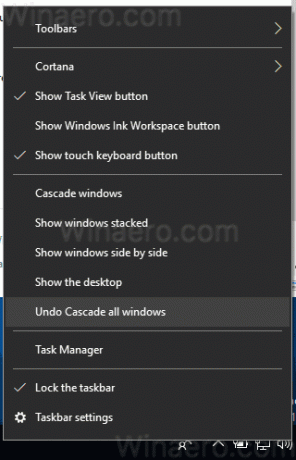
클래식 옵션 외에도 Windows 10에서 다양한 최신 창 관리 옵션을 사용할 수 있습니다. 다음 기사를 참조하십시오.
- Windows 10에서 스냅을 비활성화하지만 다른 확장된 창 관리 옵션은 유지
- Windows 10에서 Aero Peek을 활성화하는 방법
- Windows 10(작업 보기)에서 가상 데스크톱을 관리하는 단축키
- Win 키가 있는 모든 Windows 키보드 단축키의 궁극적인 목록

