Windows 10에서 텍스트 커서 표시기 크기 변경
Windows 10에서 텍스트 커서 표시기 크기를 변경하는 방법
메모장, Word 또는 다른 텍스트 편집기에서 일부 텍스트를 입력하기 시작하면 커서가 깜박이는 줄로 바뀝니다. 이로 인해 일부 사용자는 많은 양의 텍스트, 프레젠테이션 중 또는 교육 환경의 화면에서 텍스트 커서를 찾는 데 문제가 있습니다. 새로운 텍스트 커서 표시기는 언제 어디서나 텍스트 커서를 보고 찾는 데 도움이 됩니다. 크기를 지정할 수 있습니다.
광고
로 시작 윈도우 10 빌드 18945, 당신은 할 수 있습니다 새 텍스트 커서 표시기 활성화 언제 어디서나 텍스트 커서를 보고 찾는 데 도움이 됩니다. 텍스트 커서 표시기의 크기 범위에서 선택하고 보기 쉬운 색상으로 만들 수 있습니다. 또는 텍스트 커서 표시기의 색상을 개인 취향에 맞게 개인화하십시오.

텍스트 커서 표시기의 크기를 변경하는 데 관심이 있는 경우 설정 또는 레지스트리 조정을 사용할 수 있습니다. 두 가지 방법을 모두 검토해 보겠습니다.
Windows 10에서 텍스트 커서 표시기 크기를 변경하려면,
- 열기 설정 앱.
- 접근성 -> 텍스트 커서로 이동합니다.
- 오른쪽에 보면 텍스트 커서 표시기 사용 부분.
- 의 위치를 조정 텍스트 커서 표시기 크기 슬라이더 변경. 값의 범위는 1(가장 작음)에서 5(가장 높음)입니다.
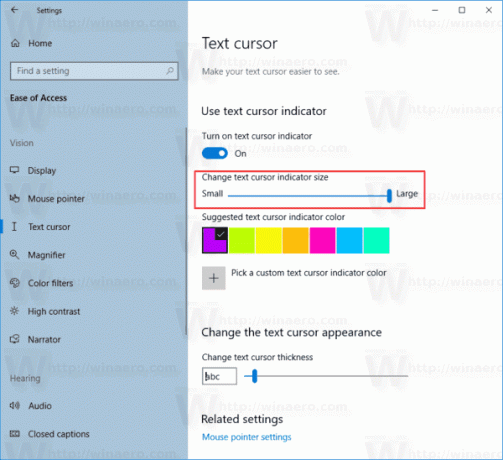
완료되었습니다. 다음은 몇 가지 스크린샷입니다.
가장 큰 (5):

기본값(3):
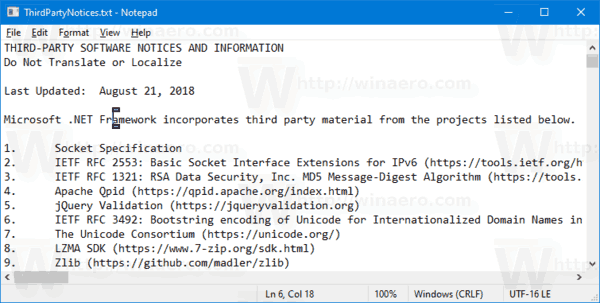
가장 작은 (1):

또는 레지스트리 조정으로 기능을 활성화하거나 비활성화할 수 있습니다.
레지스트리 조정으로 텍스트 커서 표시기 크기 변경
- 다음 ZIP 아카이브를 다운로드하십시오. ZIP 아카이브 다운로드.
- 폴더에 내용을 추출합니다. 파일을 데스크탑에 직접 배치할 수 있습니다.
- 파일 차단 해제.
- 병합하려면 다음 세트에서 파일 중 하나를 두 번 클릭하십시오.
- 텍스트 커서 표시기 크기를 5.reg로 설정
- 텍스트 커서 표시기 크기를 4.reg로 설정
- 텍스트 커서 표시기 크기를 3.reg로 설정
- 텍스트 커서 표시기 크기를 2.reg로 설정
- 텍스트 커서 표시기 크기를 1.reg로 설정
당신은 끝났습니다!
작동 원리
위의 레지스트리 파일은 레지스트리 분기를 수정합니다.
[HKEY_CURRENT_USER\SOFTWARE\Microsoft\접근성\CursorIndicator]
팁: 방법 보기 한 번의 클릭으로 레지스트리 키로 이동.
거기에서 설정해야합니다. 표시기 유형 32비트 DWORD 값
- 1 = 크기 1(작음)
- 2 = 크기 2
- 3 = 크기 3
- 4 = 크기 4
- 5 = 크기 5(대형)
참고: 당신이 64비트 Windows 실행 여전히 32비트 DWORD 값을 만들어야 합니다.
그게 다야
관련 기사:
- Windows 10에서 새로운 텍스트 커서 표시기 활성화
- Windows 10에서 마우스 포인터 색상 변경
- Windows 10에서 한 번의 클릭으로 아름다운 커서 얻기
- Windows 10에서 커서 두께 변경
- Windows 10에서 마우스 커서에 야간 조명 적용
- Windows 10 테마에서 마우스 커서 변경 방지
