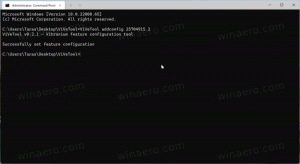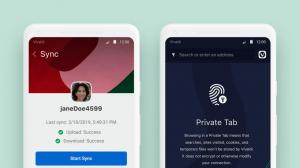Windows 10에서 클립보드 기록 지우기
Windows 10에서 클립보드 기록을 지우는 방법은 다음과 같습니다.
Windows 10에는 새로운 클립보드 기록 기능이 있습니다. 클라우드 기반 클립보드를 구현하여 Microsoft 계정으로 사용하는 장치 간에 클립보드 콘텐츠 및 해당 기록을 동기화할 수 있습니다. 타사 도구를 사용하지 않고 Windows 10에서 클립보드 기록을 지울 수 있습니다.
광고
클라우드 클립보드 기능의 공식 명칭은 클립보드 기록. Microsoft의 클라우드 인프라를 사용하고 다음을 가능하게 한 동일한 기술을 활용합니다. 모든 장치에서 동기화된 기본 설정과 OneDrive를 통해 어디에서나 파일을 사용할 수 있습니다. 회사는 다음과 같이 설명합니다.
복사 붙여넣기 – 우리 모두가 하루에 여러 번 하는 일입니다. 그러나 같은 몇 가지를 계속해서 복사해야 하는 경우에는 어떻게 해야 합니까? 장치 간에 콘텐츠를 복사하는 방법은 무엇입니까? 오늘 우리는 이 문제를 해결하고 클립보드를 다음 단계로 끌어올릴 것입니다. WIN+V를 누르기만 하면 완전히 새로운 클립보드 경험이 제공됩니다!
클립보드 히스토리에서 붙여넣을 수 있을 뿐만 아니라 항상 사용하는 항목을 고정할 수도 있습니다. 이 기록은 타임라인 및 세트를 구동하는 동일한 기술을 사용하여 로밍됩니다. 즉, 이 Windows 빌드 이상을 사용하는 모든 PC에서 클립보드에 액세스할 수 있습니다.
다음은 Windows 10에서 클립보드 기록이 표시되는 방식입니다.

현재 클립보드 데이터 동기화 기능은 100kb 미만의 클립보드 콘텐츠에 대해서만 작동합니다. 클립보드 기록은 일반 텍스트, HTML 및 4MB 미만의 이미지를 지원합니다. Microsoft는 최신 HiDPI 화면에서 찍은 전체 크기 스크린샷을 처리하기 위해 이미지 크기 제한을 최대 4MB로 변경했습니다.
이 게시물은 지우는 방법을 보여줍니다. 클립보드 기록 ~에 윈도우 10. 클립보드 기록을 지우려면 설정 앱을 사용해야 합니다. 다음은 수행할 수 있는 방법입니다.
Windows 10에서 클립보드 기록을 지우려면
- 열기 설정 앱.
- 로 이동 시스템 > 클립보드.
- 오른쪽 섹션으로 이동 클립보드 기록.
- 아래의 토글 옵션을 끕니다. 여러 항목 저장 텍스트.

이렇게 하면 고정된 항목을 포함하여 클립보드 기록이 완전히 지워집니다. 그러나 켜는 것을 잊지 마십시오. 클립보드 기록 이 기능을 계속 사용하고 PC 간에 데이터를 동기화하려면 옵션을 선택하십시오.
그러나 고정된 항목을 제거하지 않고 클립보드 기록을 지울 수 있습니다. 또한 매우 쉽습니다.
고정된 항목을 제거하지 않고 클립보드 기록 지우기
- 열기 설정 앱.
- 로 이동 시스템 > 클립보드.
- 오른쪽 섹션으로 이동 클립보드 데이터 지우기.
- 마지막으로 분명한 단추.

그게 다야!
또한 클립보드 기록에서 개별 항목을 제거할 수 있습니다.
클립보드 기록에서 개별 항목 삭제
- 눌러 이기다 + V 클립보드 기록을 여는 키.
- 클릭 더보기 점 3개가 있는 메뉴 버튼입니다.

- 선택하다 삭제 현재 항목을 제거합니다.

- 또는 위쪽 및 아래쪽 화살표를 사용하여 원하는 클립보드 항목을 선택할 수 있습니다. 를 누르면 삭제 키를 누르면 제거됩니다.
완료되었습니다.
또한 동일한 플라이아웃에서 고정된 항목을 제외한 모든 클립보드 기록 항목을 제거할 수 있습니다. 방법은 다음과 같습니다.
Win+V 플라이아웃에서 고정된 항목을 제외한 클립보드 기록 제거
- 다음을 사용하여 클립보드 기록 플라이아웃을 엽니다. 이기다 + V 키.
- 클릭 모두 지우기 오른쪽에 있는 버튼 클립보드 상표.

- 이렇게 하면 고정된 항목을 제외한 모든 항목이 제거됩니다.
마지막으로 클립보드 기록 기능을 변경하지 않고 로컬 클립보드 데이터를 지울 수 있습니다. 이것은 모든 버전의 Windows 10에서 수행할 수 있으며 Windows 8.1 및 Windows 7에서도 작동합니다. 이를 위해 내장된 클립 명령.
명령 프롬프트에서 로컬 클립보드 데이터 지우기
- 열기 새 명령 프롬프트.
- 다음 명령을 입력하거나 복사하여 붙여넣습니다.
에코 끄기|클립.
- 이렇게 하면 현재 Windows 클립보드에 붙여넣을 항목이 지워집니다.
- 이제 명령 프롬프트를 닫을 수 있습니다.
완료되었습니다.
또한 다음 게시물에 설명된 대로 이 명령에 대한 바로 가기를 만들고 요청에 따라 바로 가기 키를 할당하여 클립보드 내용을 신속하게 제거할 수도 있습니다.
바로 가기 또는 단축키를 사용하여 Windows 10에서 클립보드 데이터 지우기
그게 다야