Microsoft Edge에서 그룹을 제외하고 탭 이름 바꾸기
Microsoft Edge를 사용하면 Windows 10 Creators Update부터 탭을 따로 설정할 수 있습니다. 이 유용한 기능을 사용하면 나중에 복원하거나 즐겨찾기에 추가할 수 있는 탭 그룹을 Edge에서 만들 수 있습니다. 빌드 17677부터 탭 그룹의 이름을 원하는 대로 변경할 수 있습니다.
광고
할 수있는 능력 Microsoft Edge에서 탭을 따로 설정 빌드 14997부터 Windows 10 Creators Update에서 구현되었습니다. 이를 통해 브라우징 세션 사이에 저장된 탭 그룹을 Edge에 가질 수 있습니다.
Edge는 Windows 10의 새로운 기본 브라우저입니다. 확장 지원, 빠른 렌더링 엔진 및 단순화된 사용자 인터페이스가 있는 유니버설 앱입니다. Microsoft는 보다 원활한 경험과 최신 웹 표준 지원을 제공하기 위해 Internet Explorer의 후속 제품으로 Edge를 출시했습니다.
Microsoft Edge의 왼쪽 상단에는 탭을 관리하기 위한 두 개의 버튼이 있습니다. 그 중 하나는 탭 그룹을 따로 설정하는 데 사용할 수 있고 다른 하나는 나중에 복원하거나 즐겨찾기에 직접 추가하는 데 사용할 수 있습니다.
Microsoft Edge에서 탭 따로 설정 기능을 사용하는 방법
그룹으로 구성하려는 모든 탭을 엽니다. 예를 들어, 매일 브라우저 세션으로 시작하는 사이트가 될 수 있습니다.
원하는 탭을 모두 연 후 제목 표시줄의 왼쪽에서 두 번째 아이콘인 "이 탭을 따로 설정"을 클릭합니다. 아래 스크린샷을 참조하세요.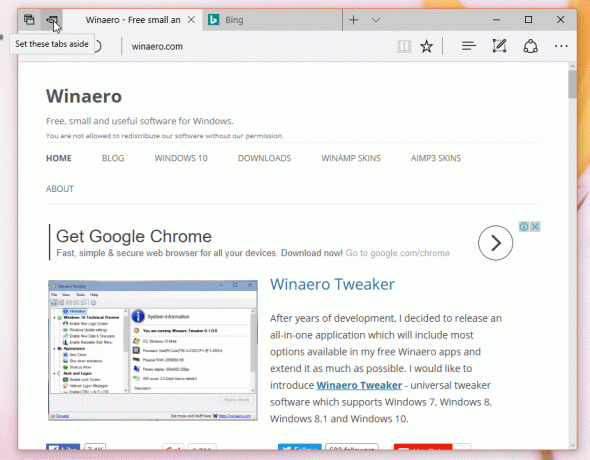
열려 있는 모든 탭은 그룹에 저장됩니다. 그룹은 브라우저 세션 간에 저장되므로 매우 편리합니다. 원하는 그룹을 여러 개 만들 수 있습니다.
이제 이전에 저장한 탭을 복원하려면 제목 표시줄의 왼쪽에서 첫 번째 아이콘인 "설정한 탭"을 클릭합니다. 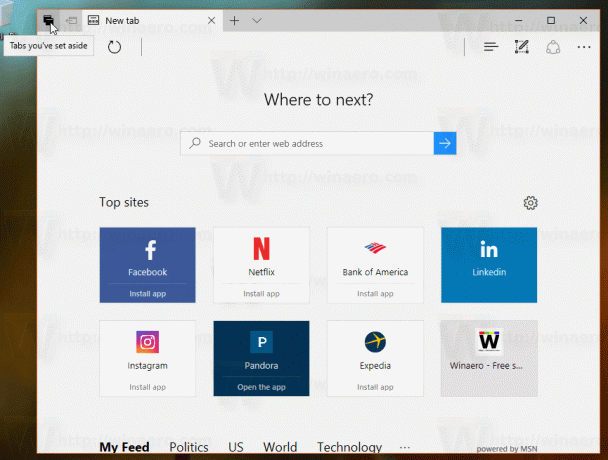 다음 사용자 인터페이스가 표시되며 탭 미리보기와 함께 보유하고 있는 그룹이 나열됩니다.
다음 사용자 인터페이스가 표시되며 탭 미리보기와 함께 보유하고 있는 그룹이 나열됩니다.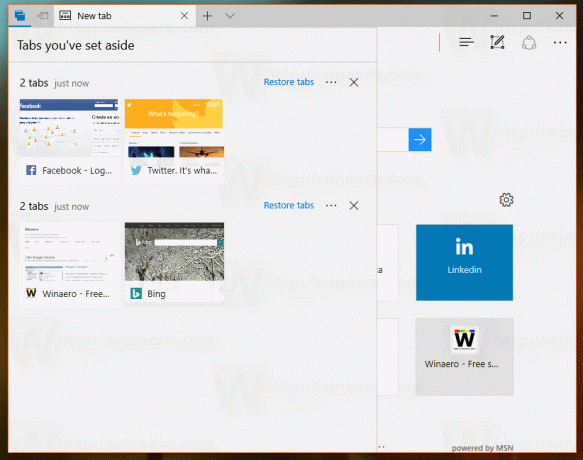
Windows 10 Build 17677 이상을 실행하는 경우 탭 그룹의 이름을 바꿀 수 있습니다. 다음은 수행할 수 있는 방법입니다.
Microsoft Edge에서 Tabs Aside Group의 이름을 바꾸려면, 다음을 수행합니다.
- 위에서 설명한 대로 탭을 그룹으로 구성합니다.
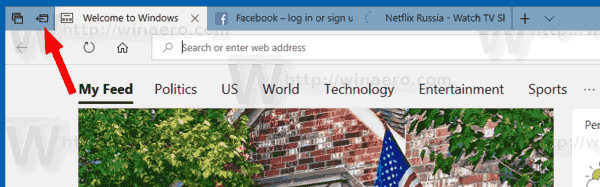
- 탭 그룹을 엽니다(설정한 탭).
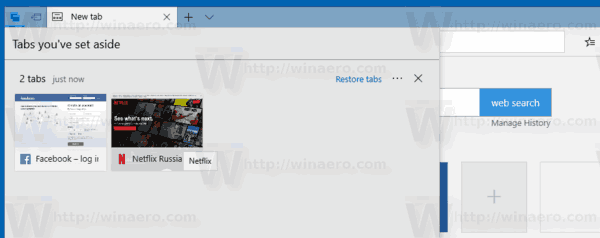
- 왼쪽에 있는 탭 레이블을 클릭합니다.
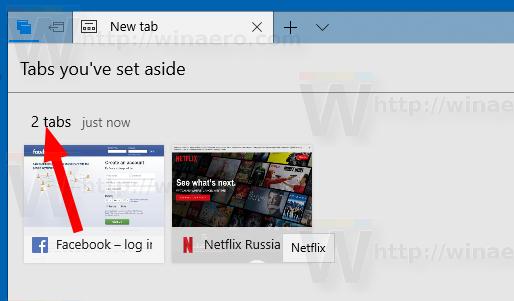
- 그룹에 대해 원하는 이름을 지정합니다.
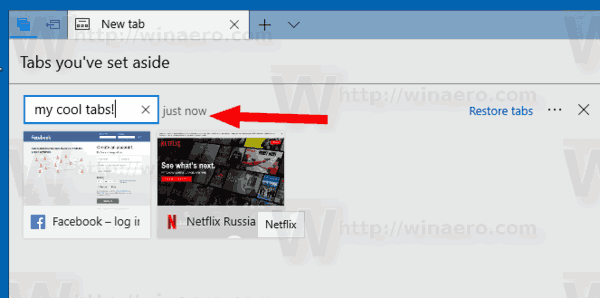
- 이름을 바꾸려는 모든 그룹에 대해 이 단계를 반복합니다.
그게 다야!
