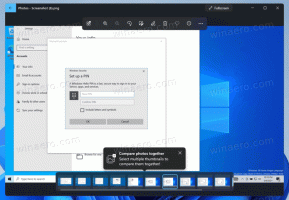Windows 10에서 프로그램 계단식 컨텍스트 메뉴 제거 추가
Windows 10은 클래식 데스크톱 앱(Win32)과 최신 스토어 앱의 두 가지 앱 유형을 지원합니다. OS에서 사용 가능한 모든 사용자 계정에 대해 클래식 앱을 설치할 수 있습니다. 스토어 앱은 각 사용자 계정에 별도로 설치됩니다. 일부 앱을 더 이상 사용하지 않는 경우 해당 앱을 제거하고 드라이브 공간을 확보하는 것이 좋습니다.
광고
Windows 10에는 앱 제거에 사용할 수 있는 두 가지 도구가 있습니다. 여기에는 기본 제어판 애플릿, "프로그램 제거" 및 설정의 "앱 및 기능" 페이지가 포함됩니다.
편의를 위해 특별한 상황에 맞는 메뉴를 추가할 수 있습니다. 프로그램 제거 바탕 화면 컨텍스트 메뉴로 이동합니다. 특히 앱을 자주 설치 및 제거하는 경우 시간을 절약할 수 있습니다.
아래 단계를 따르면 다음 컨텍스트 메뉴가 표시됩니다.
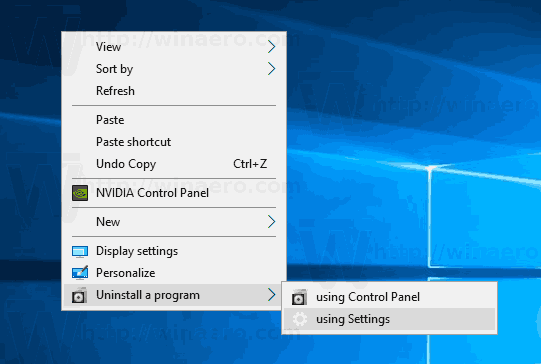
Windows 10에서 프로그램 제거 계단식 컨텍스트 메뉴를 추가하려면, 다음을 수행합니다.
- 다음 레지스트리 파일을 다운로드하십시오. 레지스트리 파일 다운로드.
- 차단 해제 필요한 경우 다운로드한 파일.
- 원하는 폴더에 압축을 풉니다. Desktop 폴더에 추출할 수 있습니다.

- 파일을 두 번 클릭 프로그램 제거 컨텍스트 menu.reg 추가 트윅을 가져옵니다.
- UAC 프롬프트를 확인하면 완료됩니다.
실행 취소 조정 기능이 포함되어 있어 언제든지 추가한 컨텍스트 메뉴를 빠르게 제거할 수 있습니다.
레지스트리 조정은 상황에 맞는 메뉴에 설정과 제어판 옵션을 모두 추가하므로 앱을 제거하는 데 선호하는 도구를 빠르게 열 수 있습니다.
작동 원리
상황에 맞는 메뉴는 다음 명령을 사용하여 설정 앱의 해당 페이지를 엽니다.
explorer.exe ms-settings: 앱 기능
Windows 10에는 설정 앱의 거의 모든 페이지를 직접 여는 데 사용할 수 있는 ms-settings 명령 세트가 있습니다. 이전에 다음 기사에서 다루었습니다.
Windows 10 Fall Creators Update의 ms-settings 명령
다음 명령으로 클래식 제어판 애플릿을 열 수 있습니다.
control.exe /이름 마이크로소프트. 프로그램 및 기능
Windows Vista부터 Microsoft는 최신 제어판 페이지의 다른 페이지를 여는 기능을 추가했습니다. Control Panel의 기본 실행 파일인 control.exe 파일은 /NAME과 /PAGE라는 두 가지 특수 옵션을 지원합니다. /NAME 옵션은 애플릿이나 마법사를 직접 엽니다.
다음 문서에서 Windows 10에서 사용할 수 있는 제어판 명령 목록을 찾을 수 있습니다.
Windows 10에서 직접 제어판 애플릿 열기
또는 상황에 맞는 메뉴에 단일 명령을 추가할 수 있습니다. 기사 "Windows 10에서 프로그램 제거 컨텍스트 메뉴 추가"에서는 바탕 화면에 다음 컨텍스트 메뉴를 추가하는 방법을 설명합니다.
특수 기능을 추가하여 설정 앱의 앱 및 기능 페이지를 직접 엽니다. 바탕 화면 상황에 맞는 메뉴에 대한 리본 명령.
그게 다야
관련 기사:
- Windows 10에서 앱을 제거하는 방법
- Windows 10에서 Windows 업데이트 바로 가기를 만드는 방법
- Windows 10에서 설정 컨텍스트 메뉴 추가
- Windows 10에서 모든 설정 페이지를 여는 바로 가기 만들기